Начало работы
Укажите ваш логин и пароль при входе в систему.
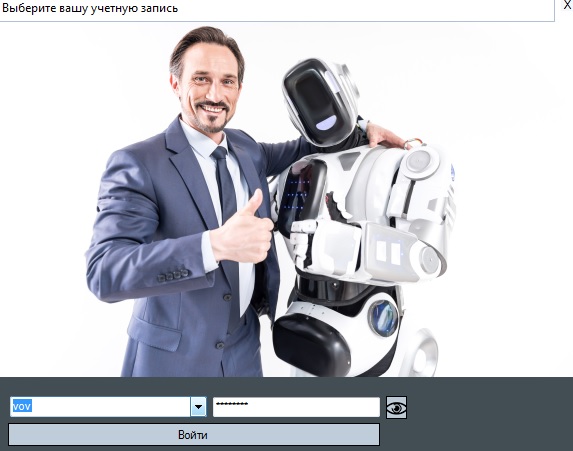
Если у вас его нет, вы его забыли или система выдаёт ошибки при входе - напишите разработчику
Права в системе
Приложение спроектировано датацентрично и позволяет пользователю работать напрямую с базой. В системе предусмотрено несколько уровней прав.
| Уровень | Описание прав |
|---|---|
| Администратор | Права на добавление записей, редактирование, удаление записей и справочников. Может менять права других сотрудников и изменять их статус. |
| Аудитор | Права на добавление записей, редактирование, удаление записей и справочников, создание шаблонов. |
| Сотрудник | Права на добавление записей, редактирование, работу в режиме дополнений (заполнение незаполненных полей). |
Также предусмотрены технические права для пользователей с иными ролями (на чтение информации).
Интерфейсы
Наша система — это большая таблица, которая связана с базой.В верхней части экрана лента команд, знакомая пользователям по офисным приложениям. В первую очередь нам нужны вкладки: «Заявка», «Заемщик», «Договор»:
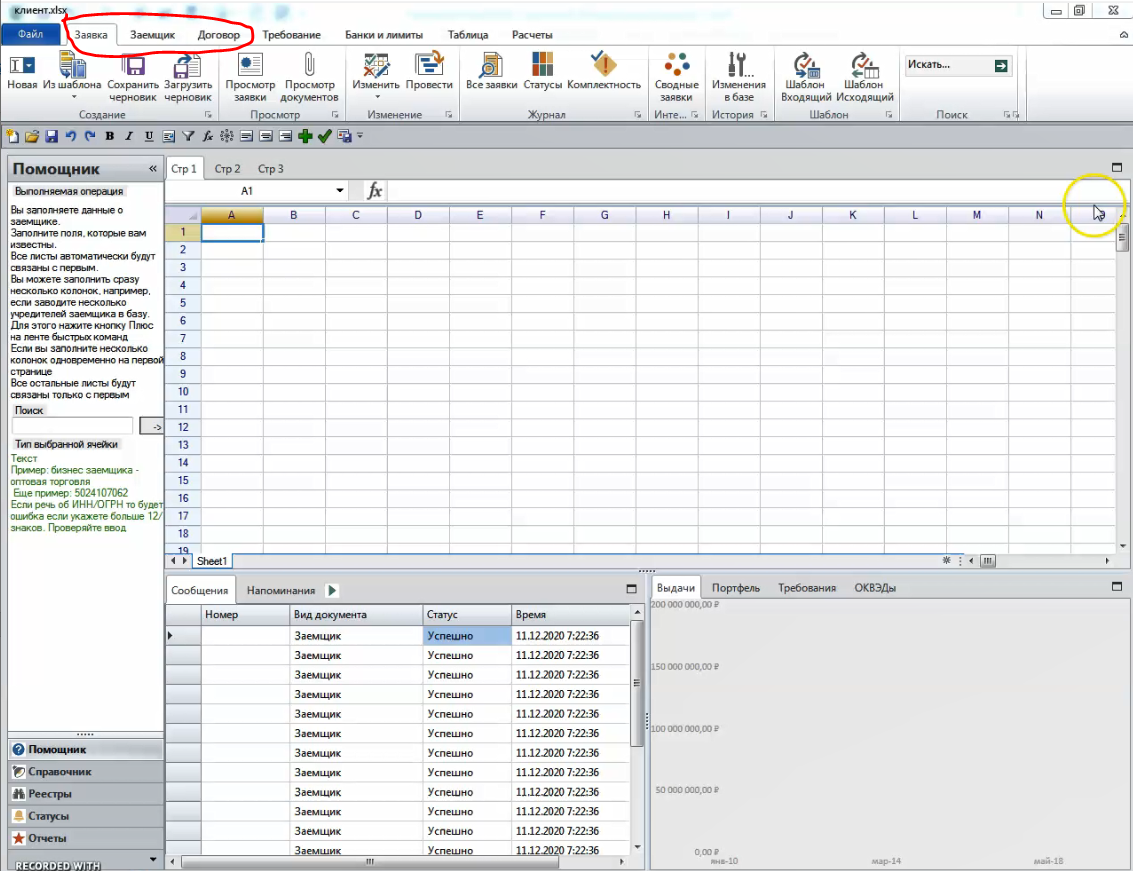
Обратим внимание на вкладку «Таблица» — функции для работы непосредственно с ячейками (чтобы активировать ячейку, нужен двойной клик на нее):
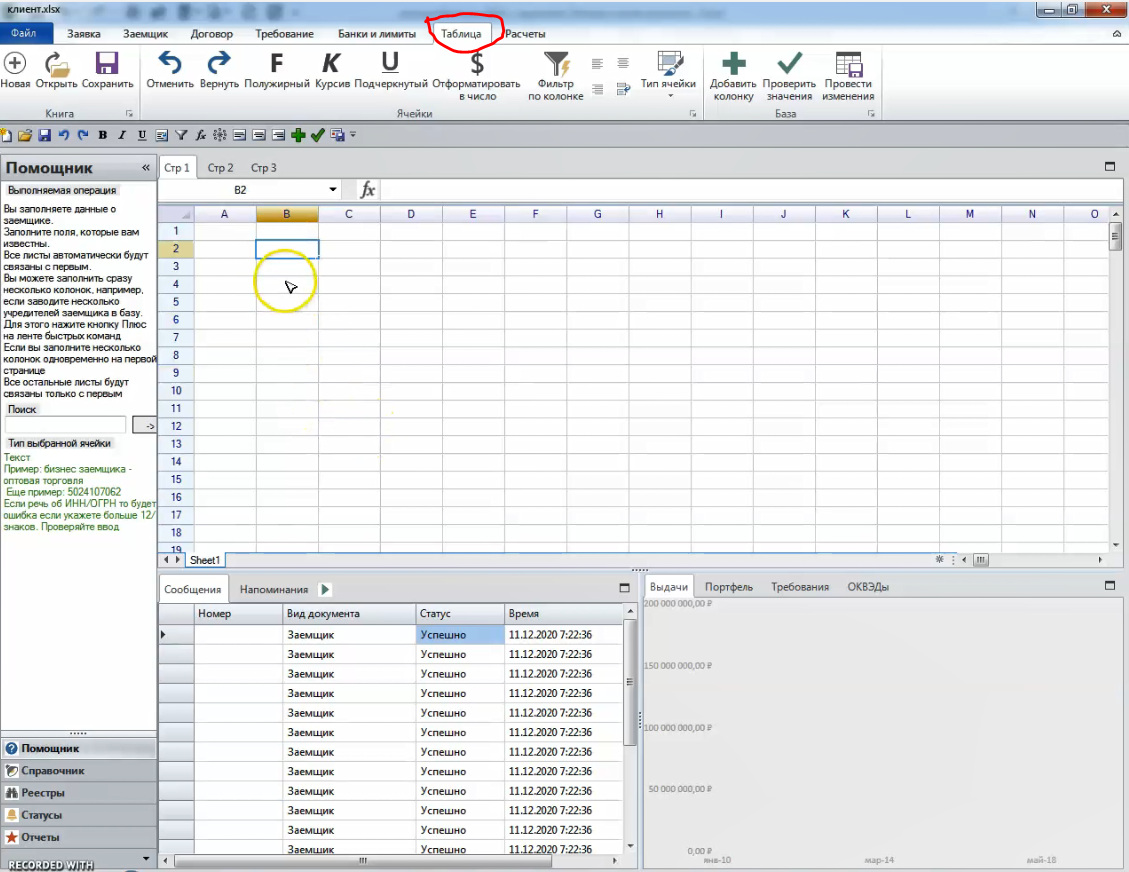
Также можно редактировать ячейку в верхней строке введения формул, как в любой таблице Excel:
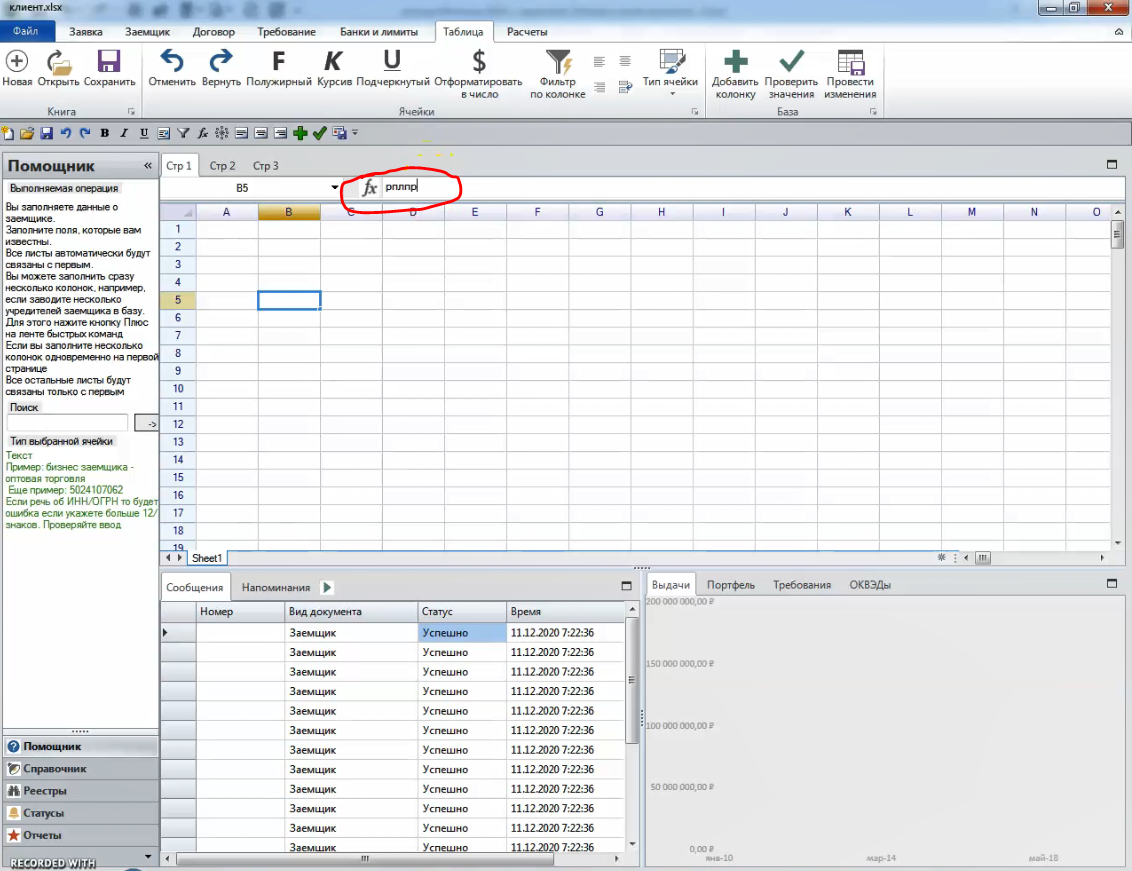
Боковое поле «Помощник» помогает вводить данные, указывая ожидаемый тип данных в ячейке:
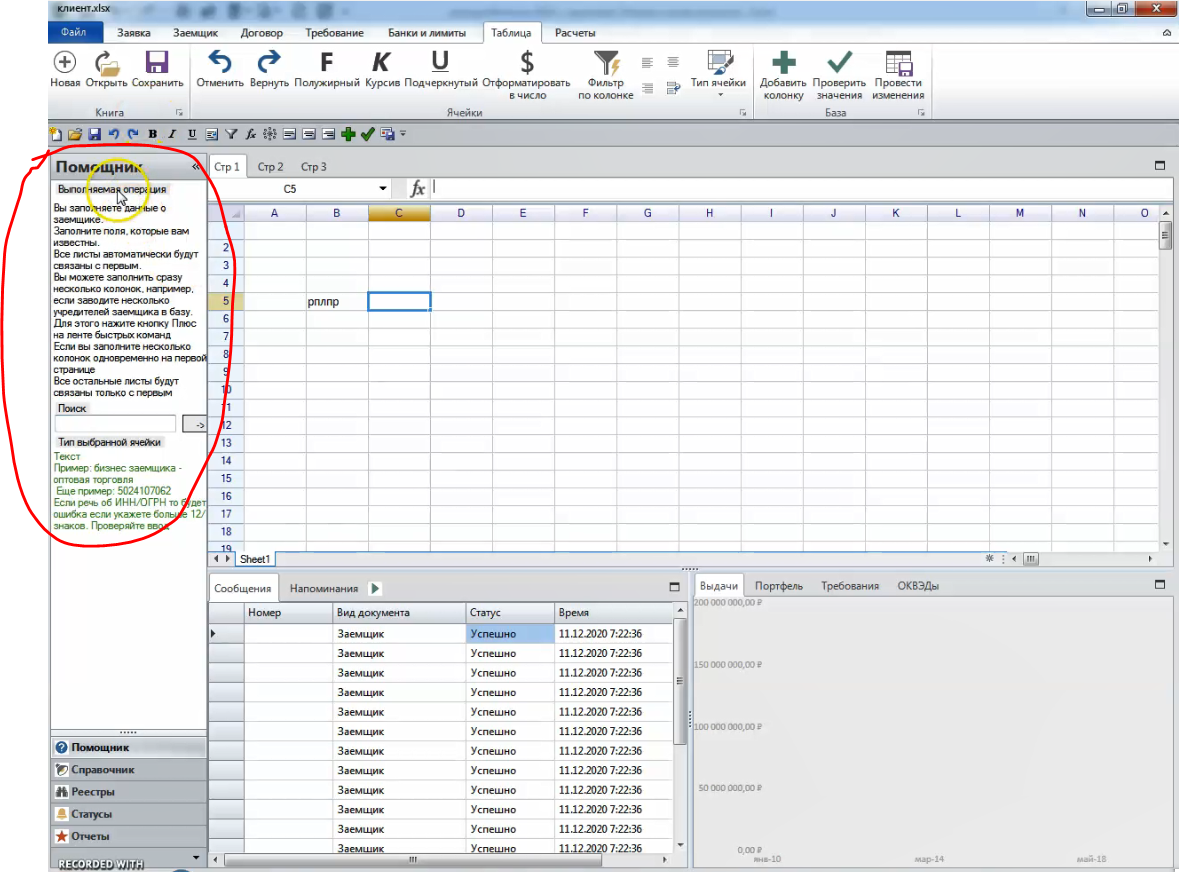
Порядок
Обычный порядок действий:
Создайте заемщика или проверьте что такой заемщик существует через поиск
Заведите заявку, связав с заемщиком. Можно подгрузить из .docx шаблона
Приложите документы к заявке
Измените заявку, проставив статус
Попросите профильные службы проверить заявку
Заведите договор, связав с заявкой
При необходимости, рассчитайте комиссию
Измените договор, проставив статус
При необходимости, распечатайте договор по шаблону
Если что-то не заполнено - можно будет заполнить позже.
Ошибки можно отредактировать через пользователя с правами на редактирование.
Ошибочные удаления можно откатить, связавшись с администратором
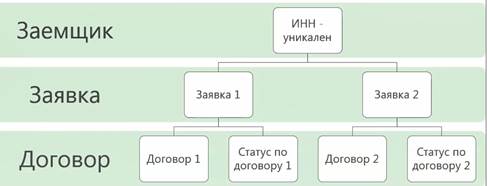
Заемщик
Ввод данных по заемщику
Открываем вкладку «Заемщик». Нажимаем «Новое юр. лицо»:
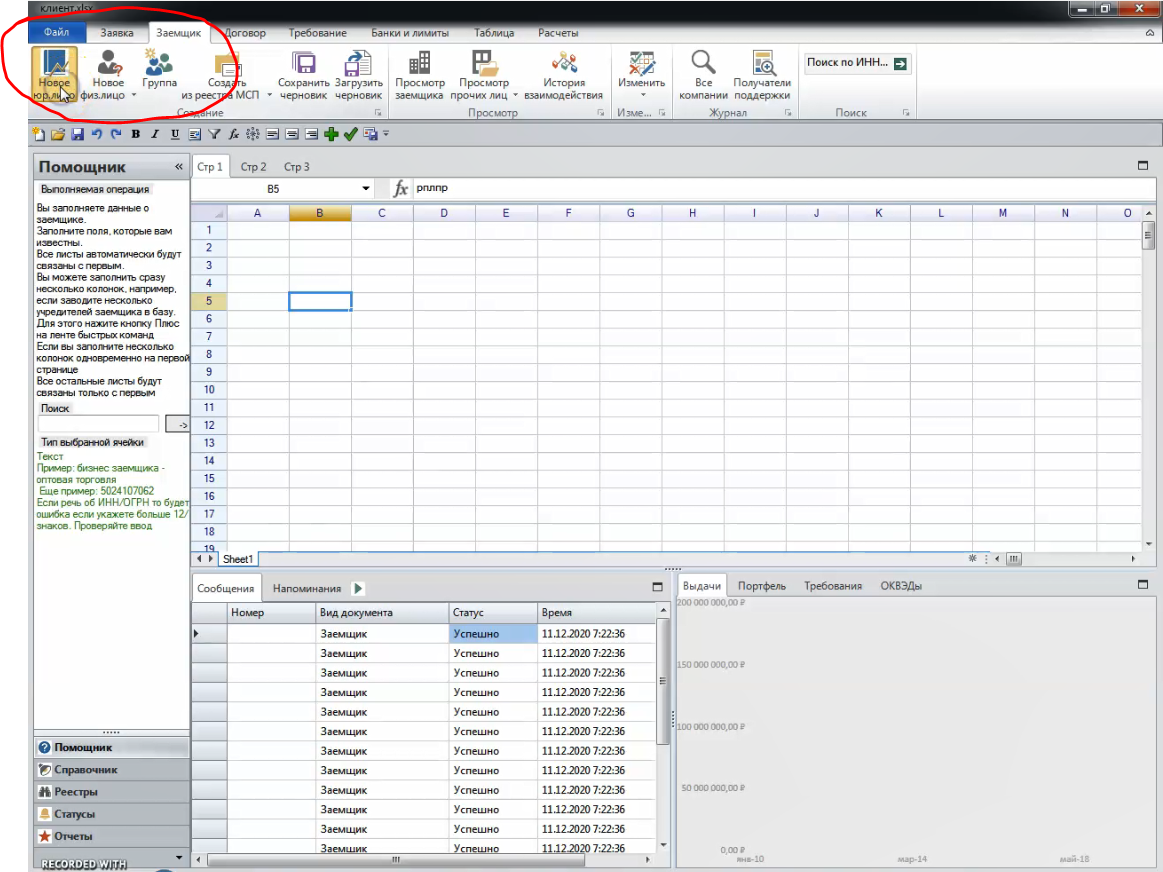
Появляется таблица, которую надо заполнить данными: 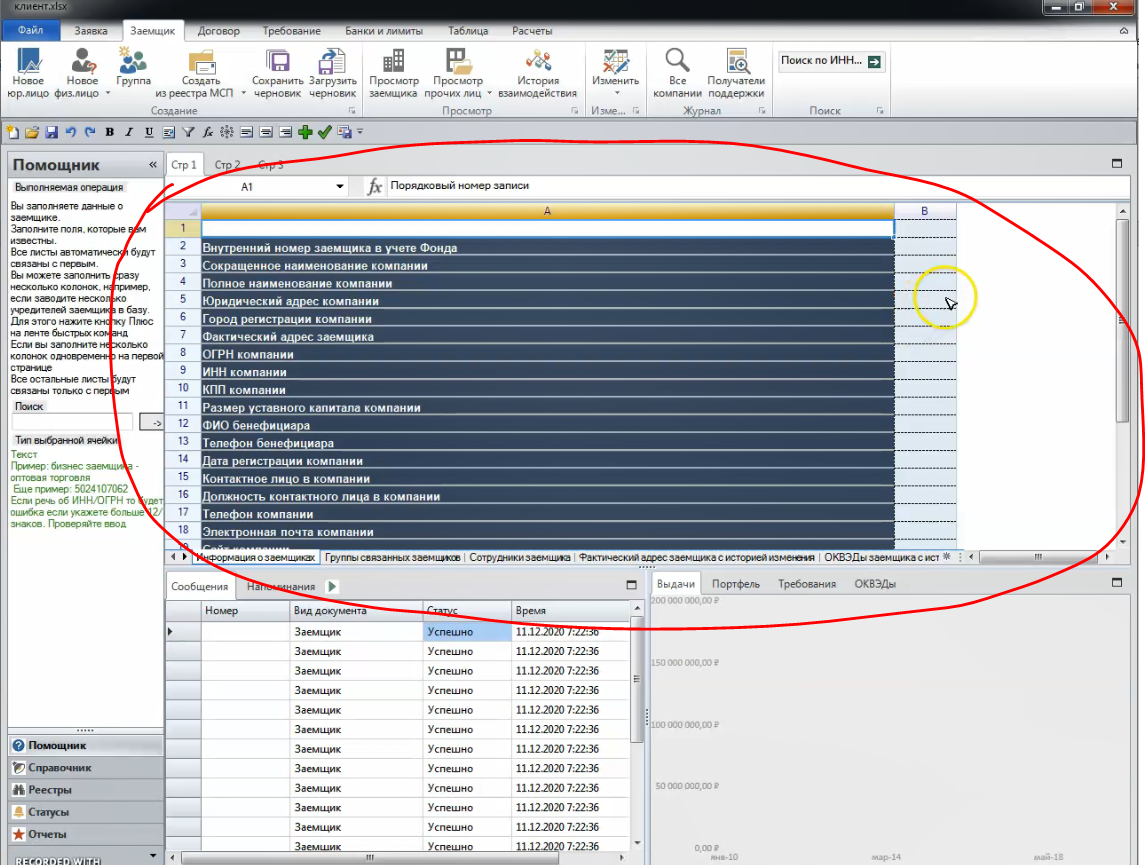
В этой таблице несколько листов: 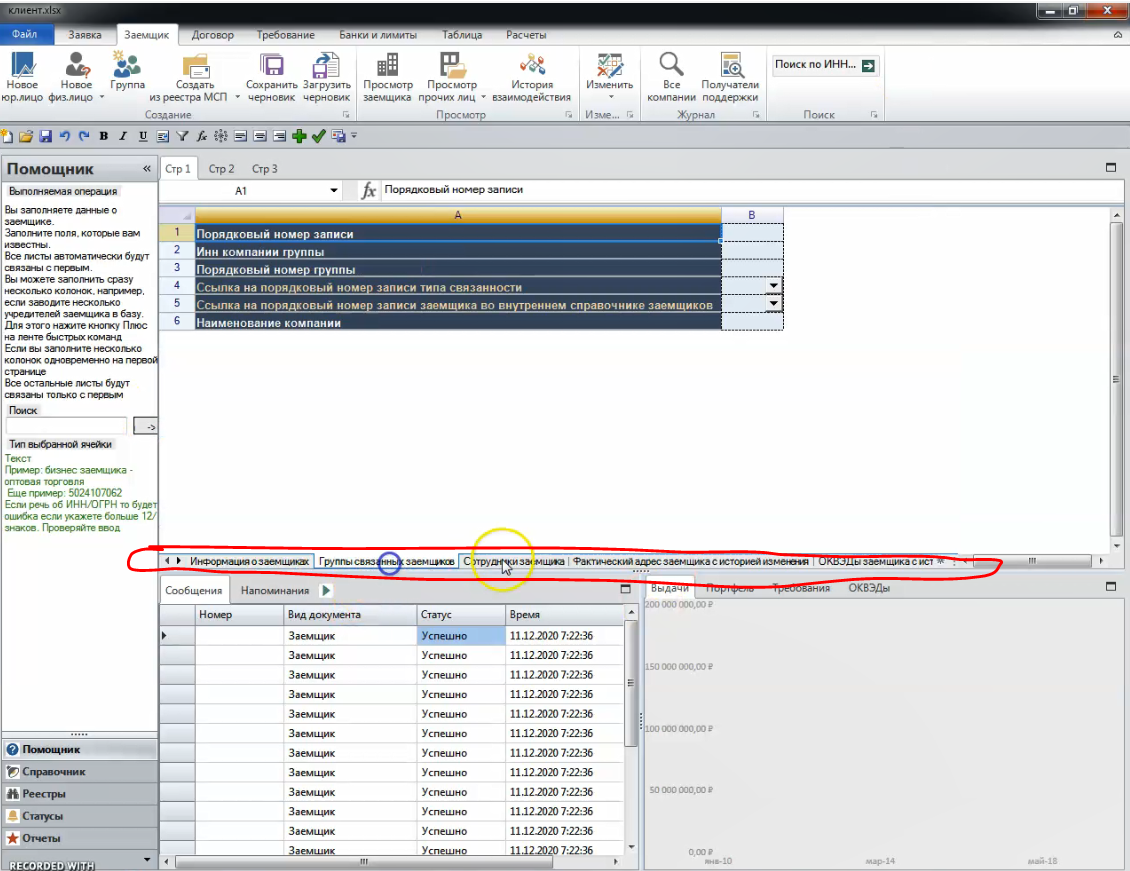
Начинаем с первого листа — «Информация о заемщике».
В таблице есть поля, которые мы обязаны заполнять, а есть предзаполненные поля.
Первая строка — «Порядковый номер записи»:
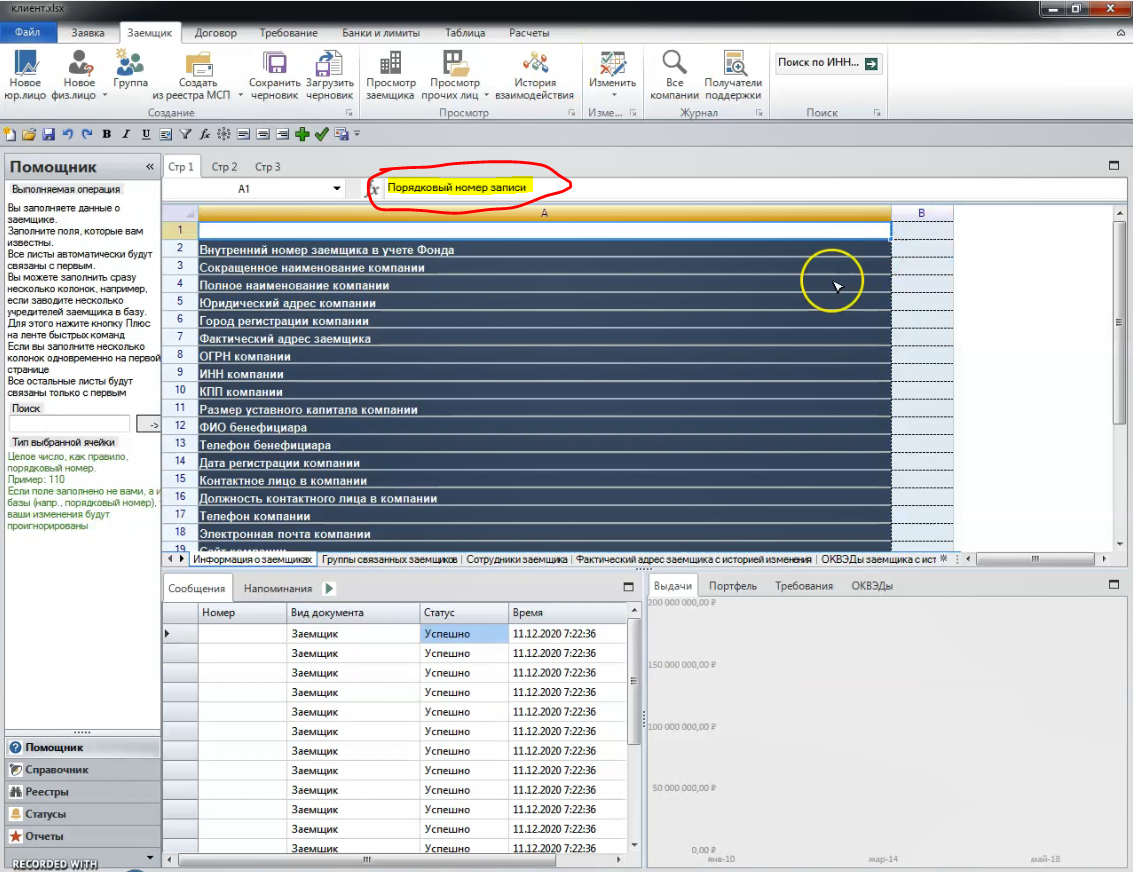
Эта строка заполняется автоматически.
На вкладке «Заемщик» — «Изменить» вы сможете потом найти заемщика по номеру:
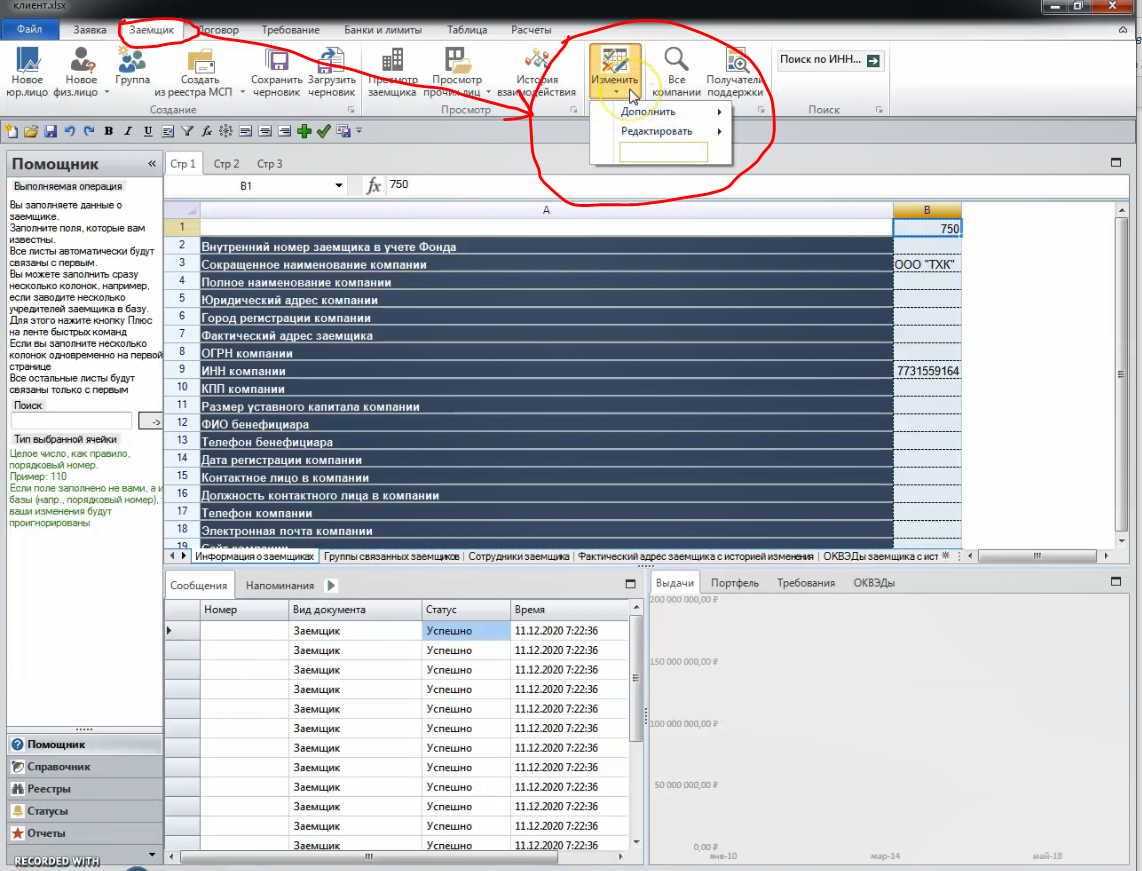
То же самое можно будет сделать на вкладке «Заявка» — «Изменить»: 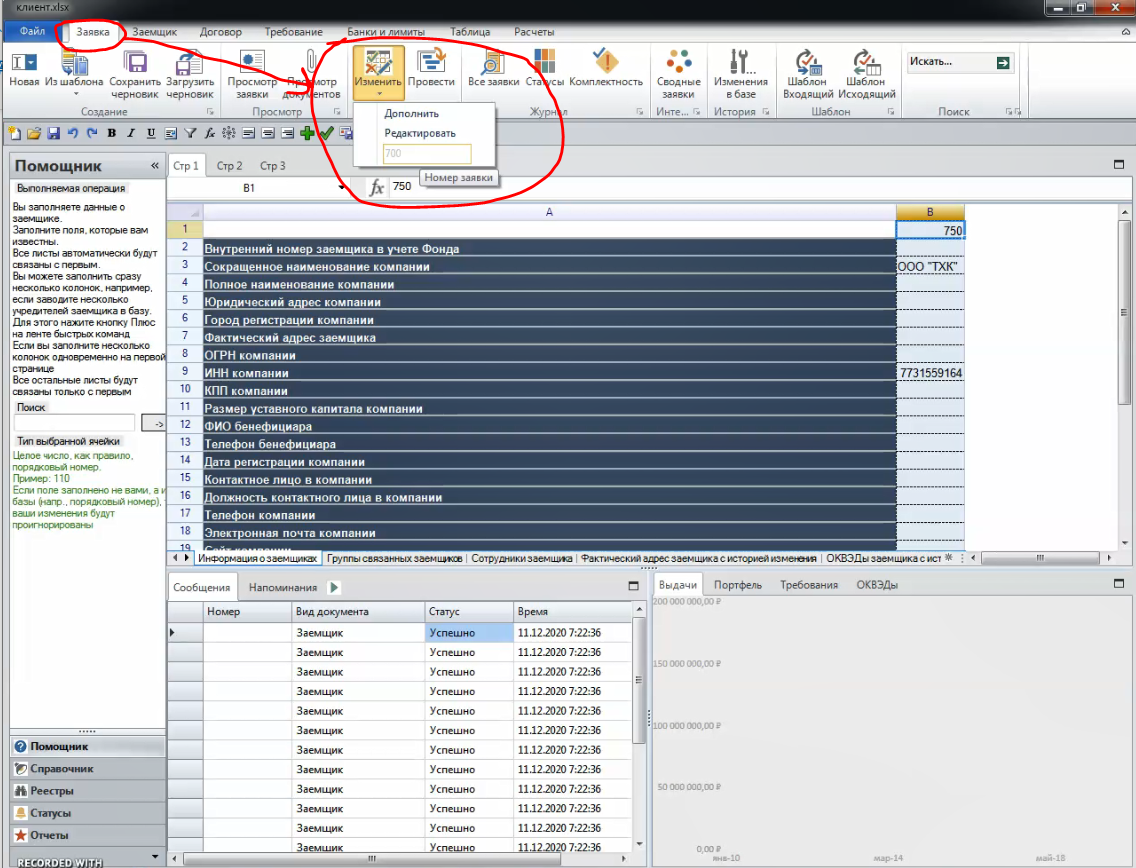
Все данные при заполнении таблицы указываем в столбце B.
Сбоку будут подсказки, как заполнять ту или иную строку:
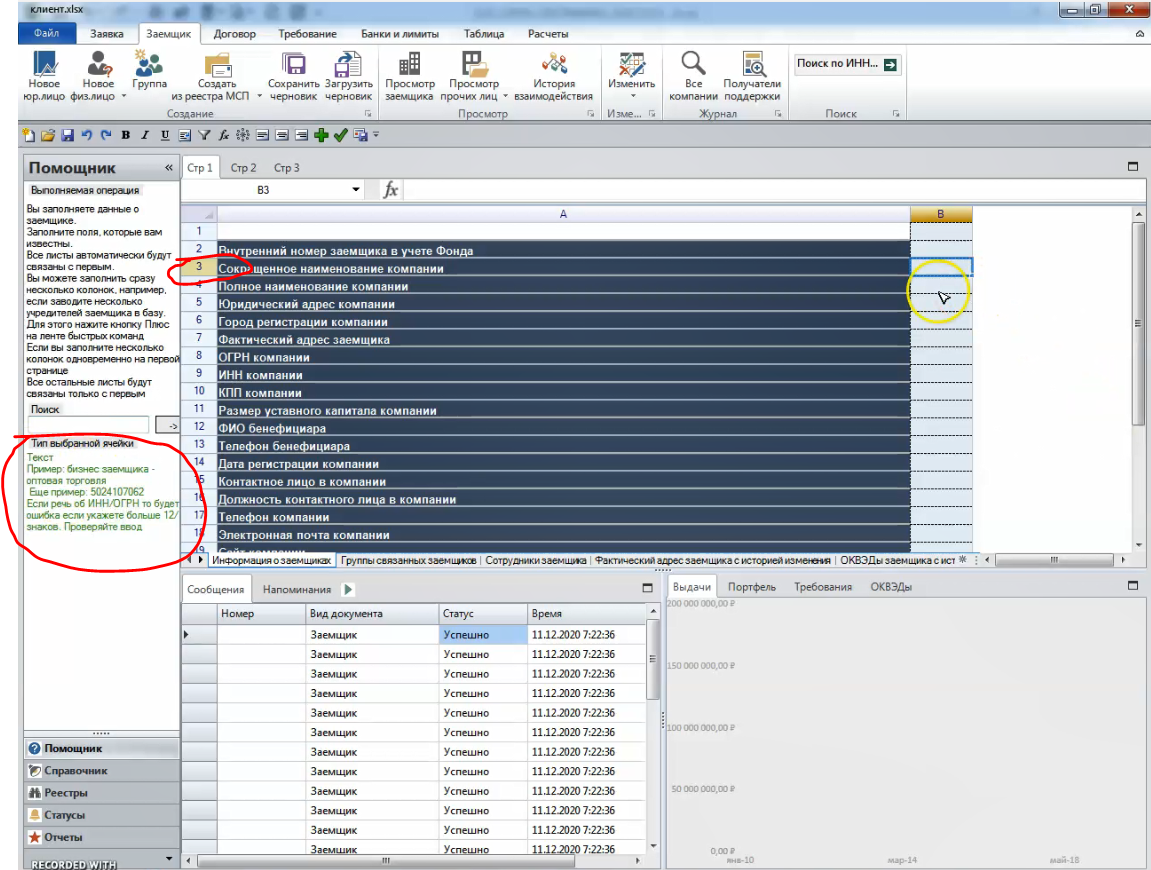
Обратите внимание, что строки 20–24 на листе «Информация о заемщике» (с раскрывающимися списками) желтого цвета. Это значит, что перед вами не просто строки, а ссылки. 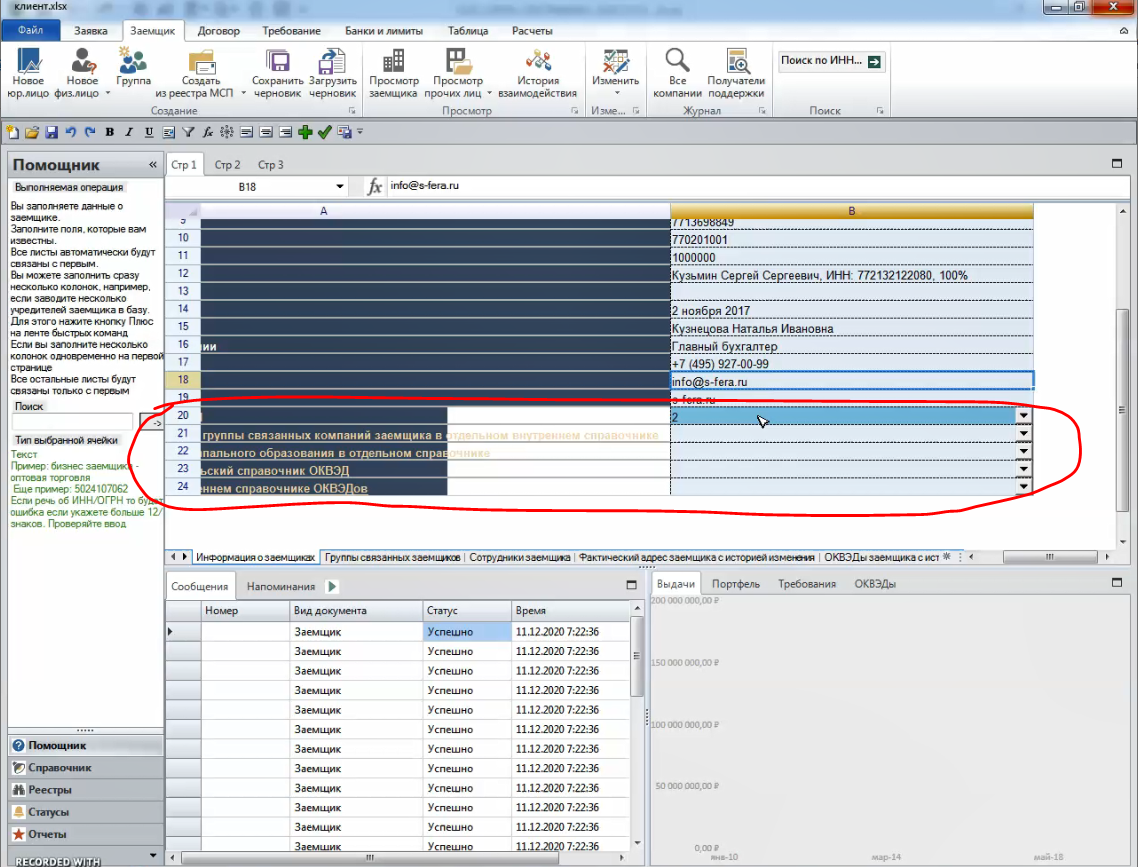
Например, при нажатии на желтый текст «Ссылка на сокращенный пользовательский справочник ОКВЭД» открывается таблица «Поиск по видам ОКВЭД». Важно: нам для заполнения данных нужно взять только порядковый номер: 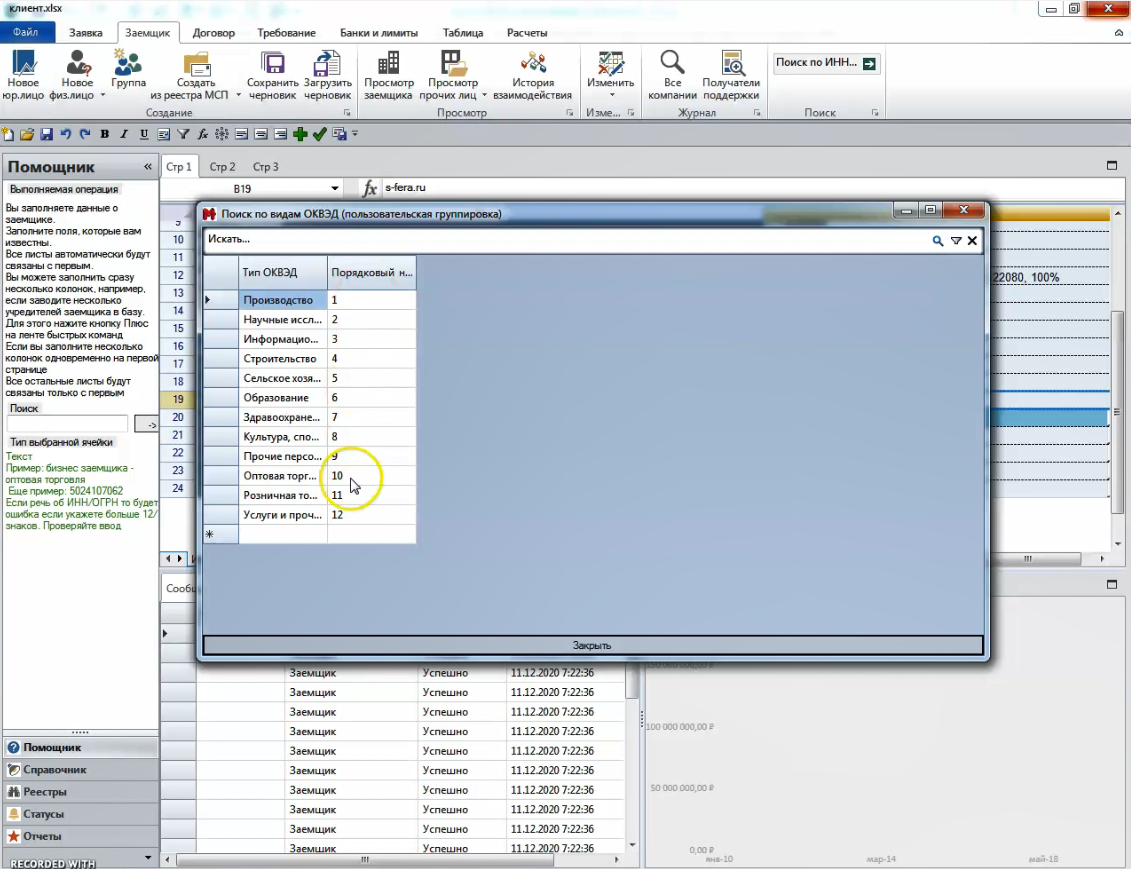
Заполнив первый лист таблицы («Информация о заемщиках»), сохраняем ее в Excel. Для этого нужно нажать или значок дискеты в верхней левой части, или «Таблица» — «Сохранить»: 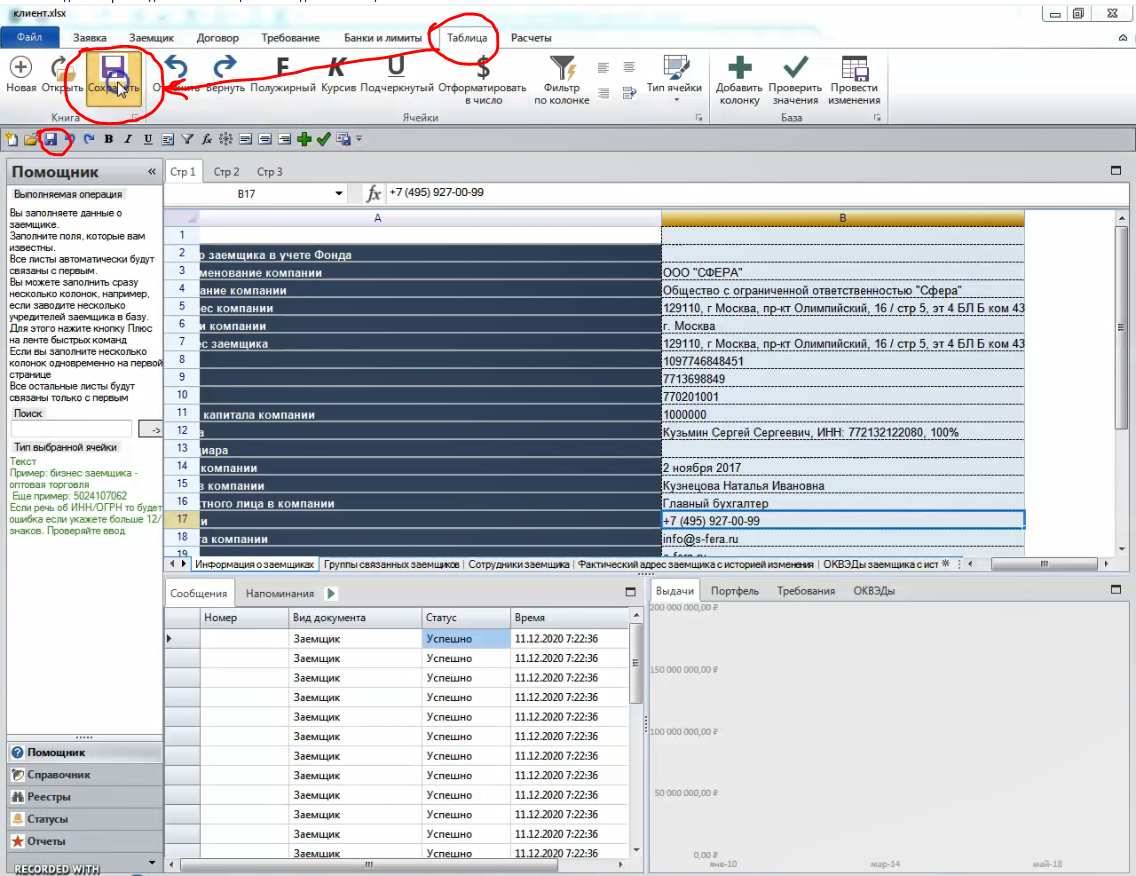
Потом при необходимости можно будет внести изменения. Можно также воспользоваться сохранением в черновик через закладку на ленте "Заемщик" (это предпочтительный способ для последующего восстановления данных из черновиков).
Переходим на второй лист таблицы — «Группы связанных заемщиков».
Первую строку — «Порядковый номер записи» — здесь тоже не заполняем.
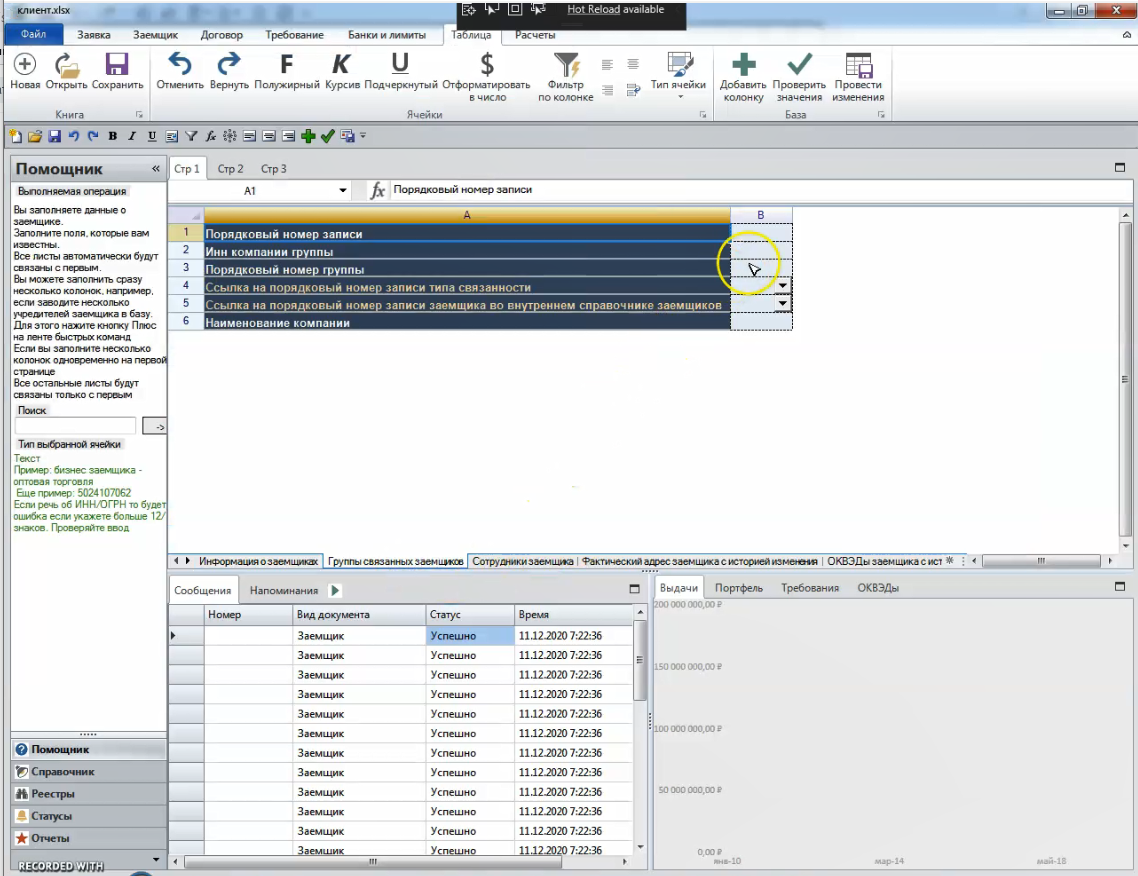
Переходим сразу к второй строке. Вводим ИНН всех компаний ГСЗ.
Важно заполнять все компании группы, найденные аналитиком по заявке. Это поможет в будущем снизить убытки и настроить связи компаний, в том числе, ликвидированных, друг с другом по внутренним данным.
В строку 3 «Порядковый номер группы» или вводим уже существующий номер, или заводим новый.
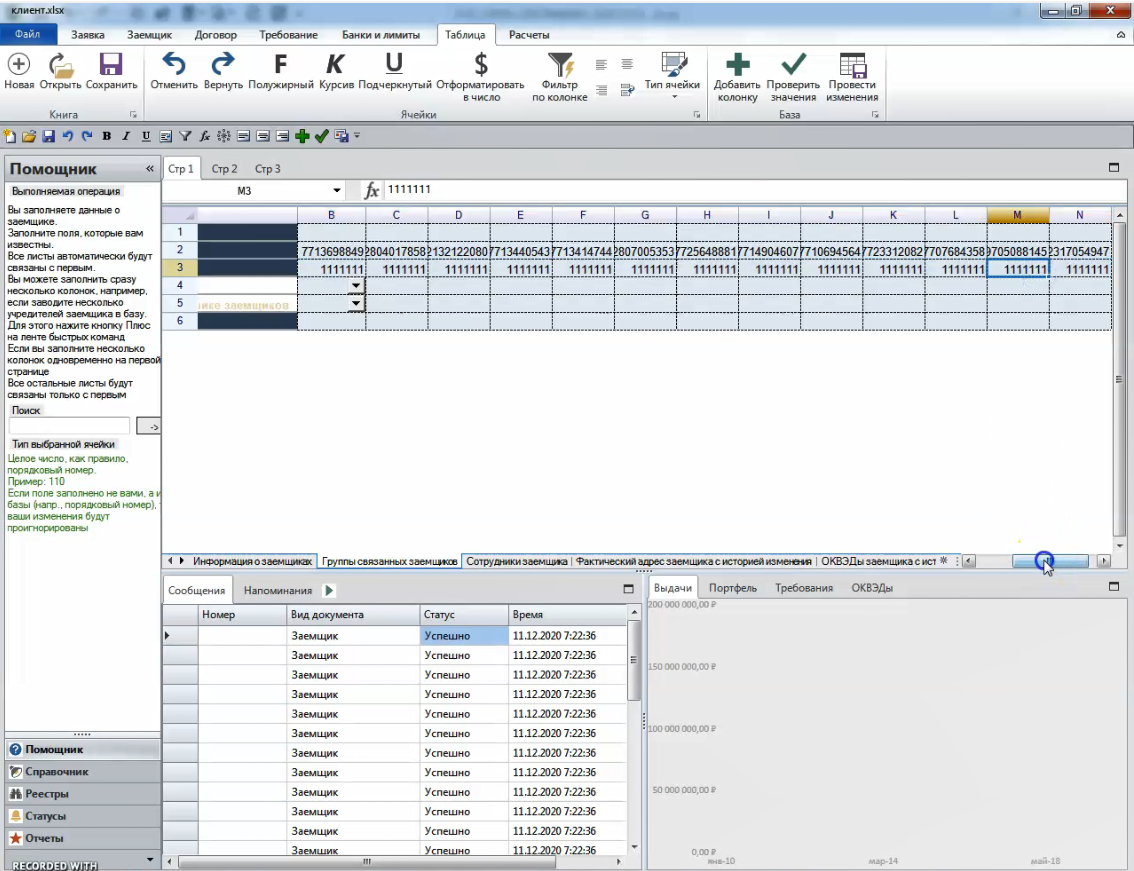
В строке 4 «Ссылка на порядковый номер записи типа связанности» достаточно один раз выбрать значение в выпадающем списке и затем протянуть его мышкой по всей строке:
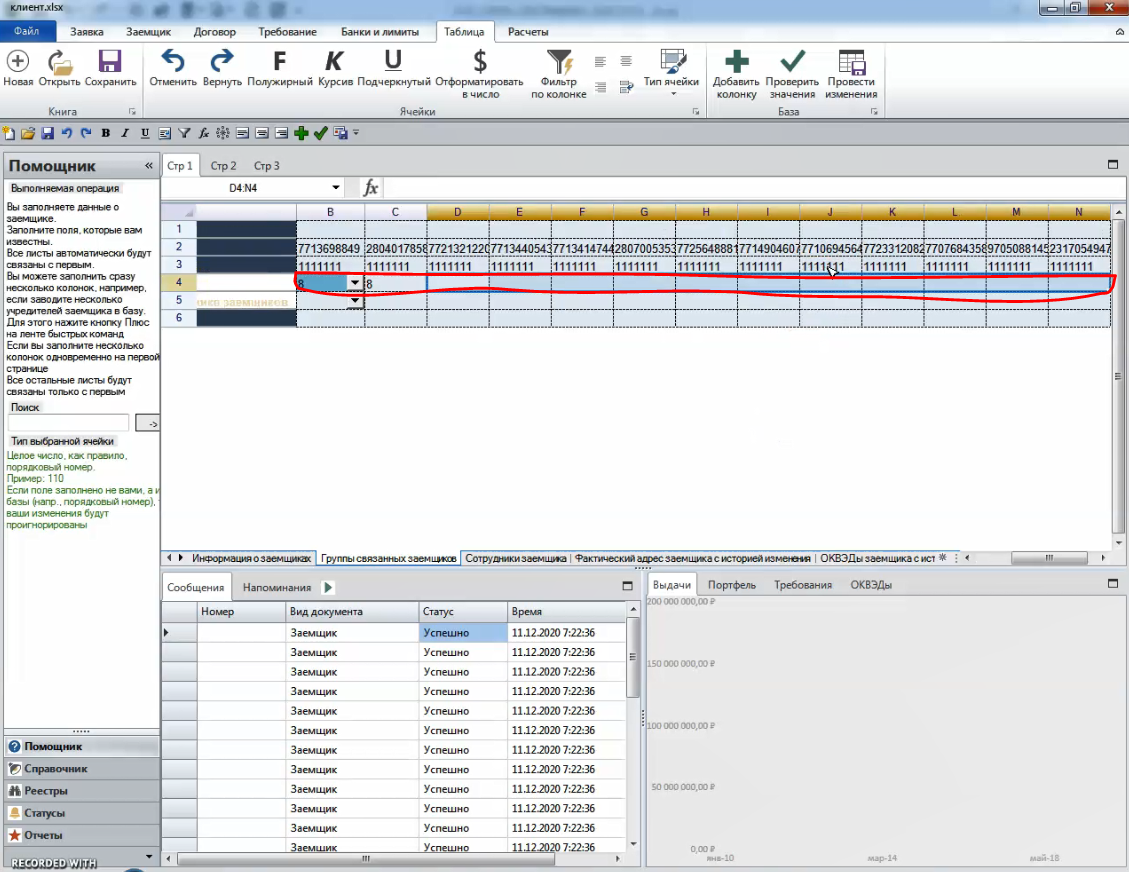
Обратите внимание: строку 5 «Ссылка на порядковый номер записи заемщика во внутреннем справочнике заемщиков» можно не заполнять. Так как программа понимает, что вы заполняете информацию именно по тому заемщику, который указан на первом листе и все необходимые связи проставятся сами при сохранении в базу. После проверки всех данных (Таблица - Проверить значения), если на всех листах ничего не будет подсвечено "красным", можно нажать кнопку "Провести изменение" на ленте быстрых команд или через вкладку Таблица - пункт меню "Провести изменения". Статус будет виден в таблице сообщений и система откроет вновь введенного заемщика в режиме дополнений.
Доп.функционал: Реквизиты заемщика можно предзаполнить через реестр МСП (на вкладке "Заемщик" - "Создать из реестра МСП") или через данные ЕГРЮЛ (на вкладке "Заемщик" - "Создать из реквизитов").
Заявка
Создадим новую заявку. Для этого нажмем «Заявка» — «Новая»:
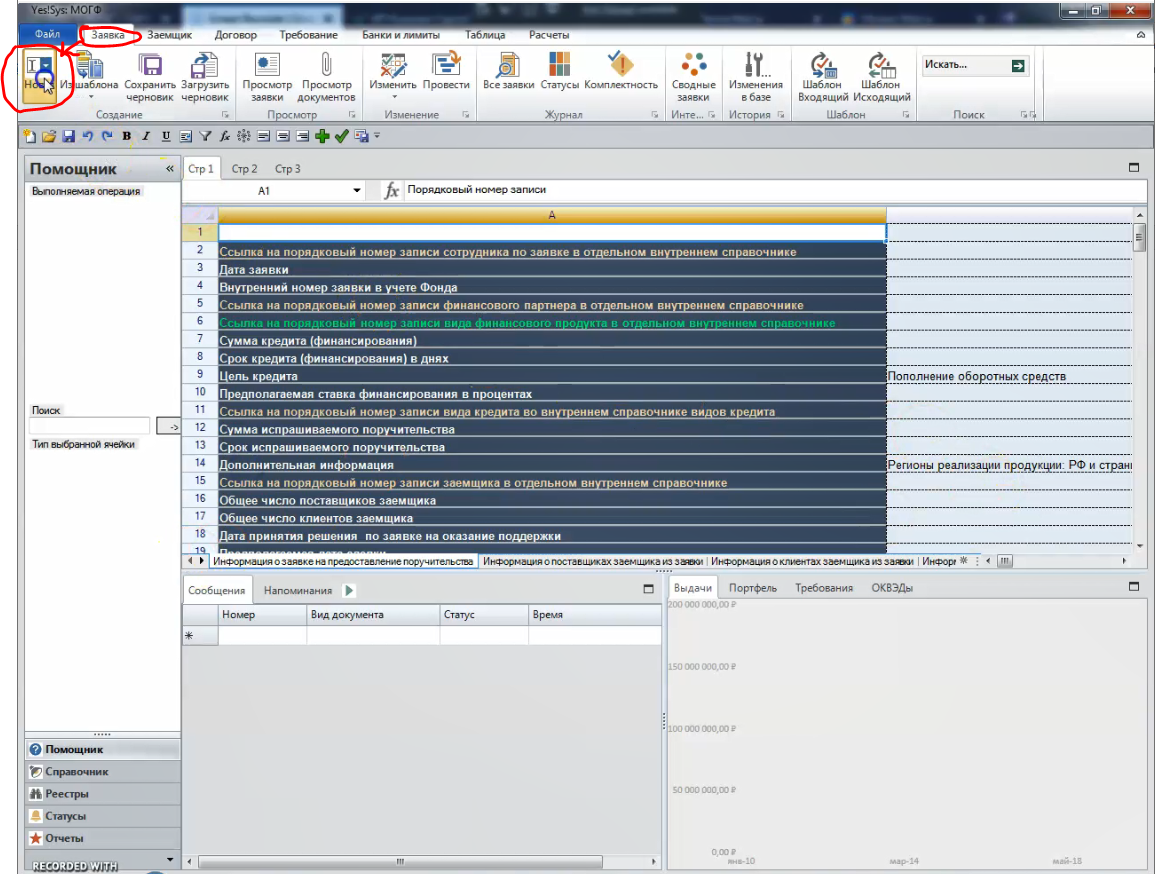
Как мы помним, строка 1 пустая — это внутренний номер в базе:
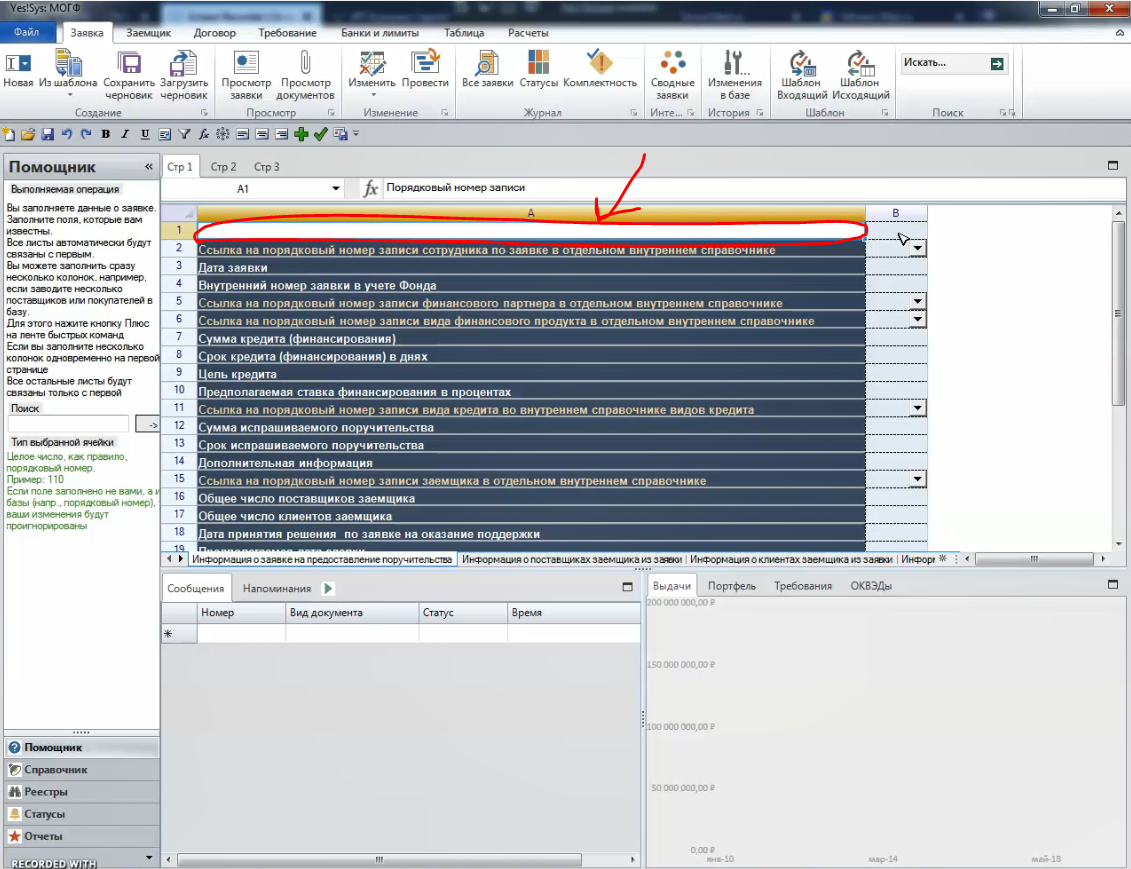
В строке 2 нужно выбрать свои ФИО в выпадающем списке:
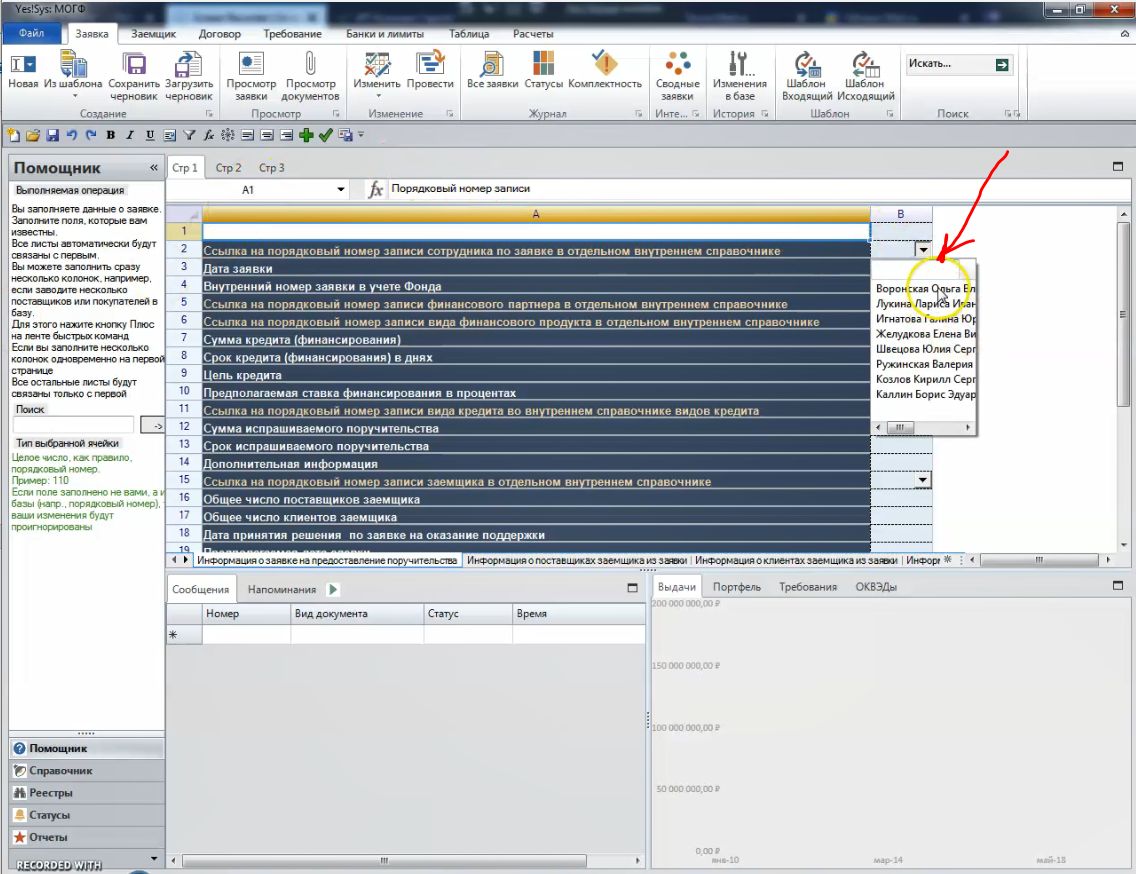
Обратите внимание: строка 4 «Внутренний номер заявки в учете» заполняется, если у вас есть сквозная нумерация заявок.
Чтобы проверить корректность формата вводимых данных (например, «Сумма кредита (финансирования)», можно нажать кнопку в виде галочки в левой части экрана:
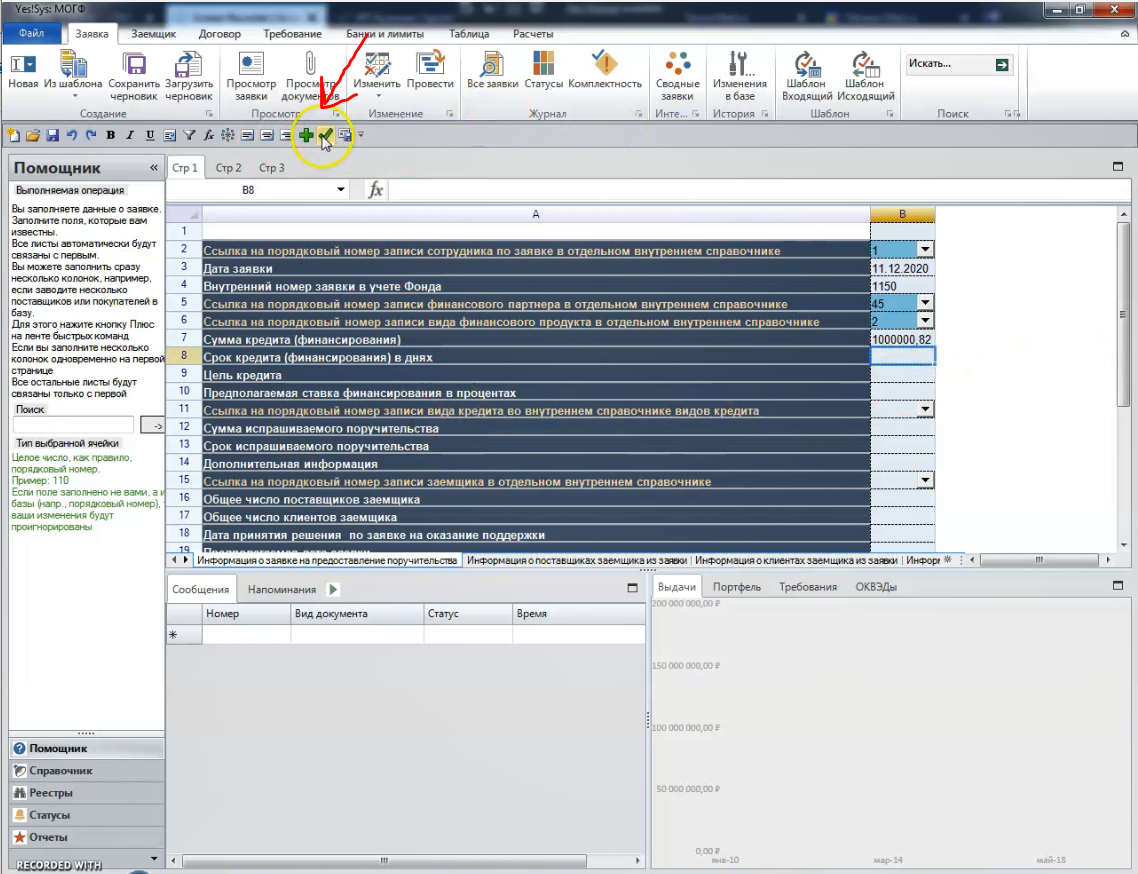
Программа либо заменит формат на корректный, либо подсветит ошибку красным: 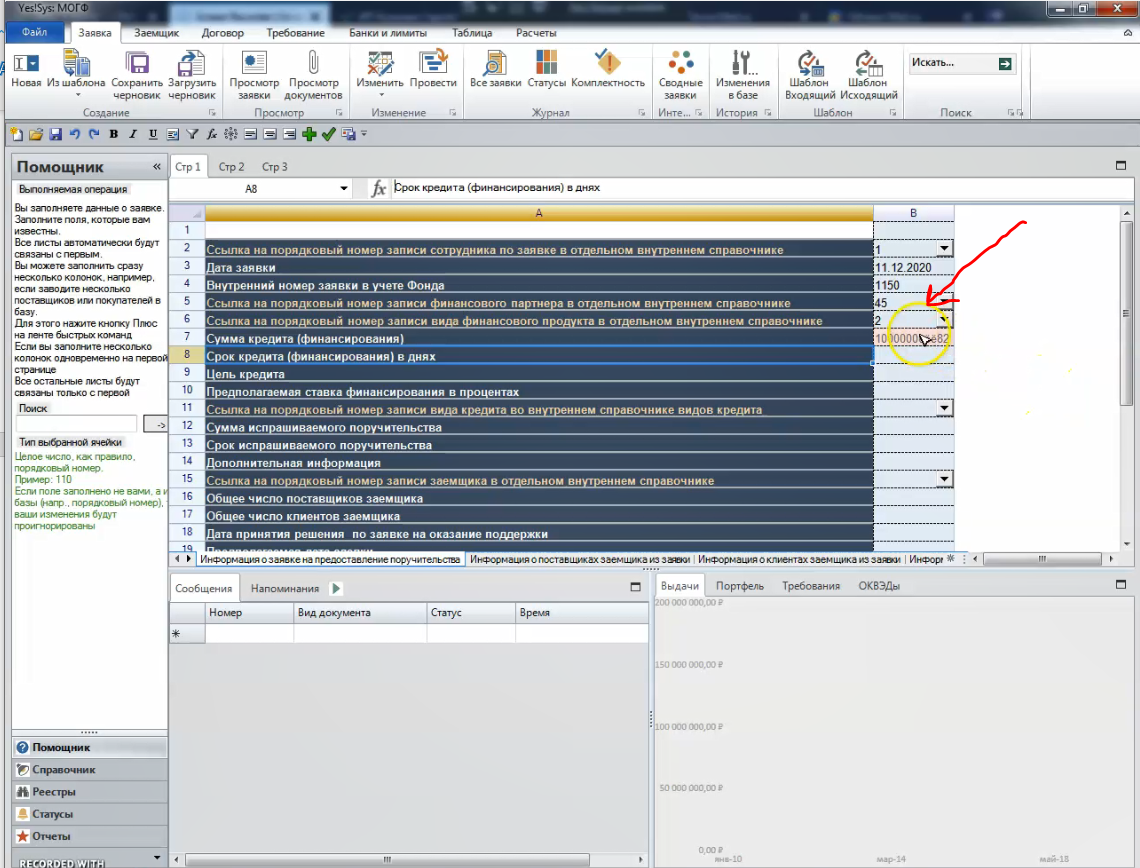
Привести данные к нужному формату можно через вкладку «Таблица» — «Тип ячейки». Этот пункт меню не меняет сами данные, если в них ошибка, она не исправится, но помогает визуально оценить размерность и иные свойства введенной информации: 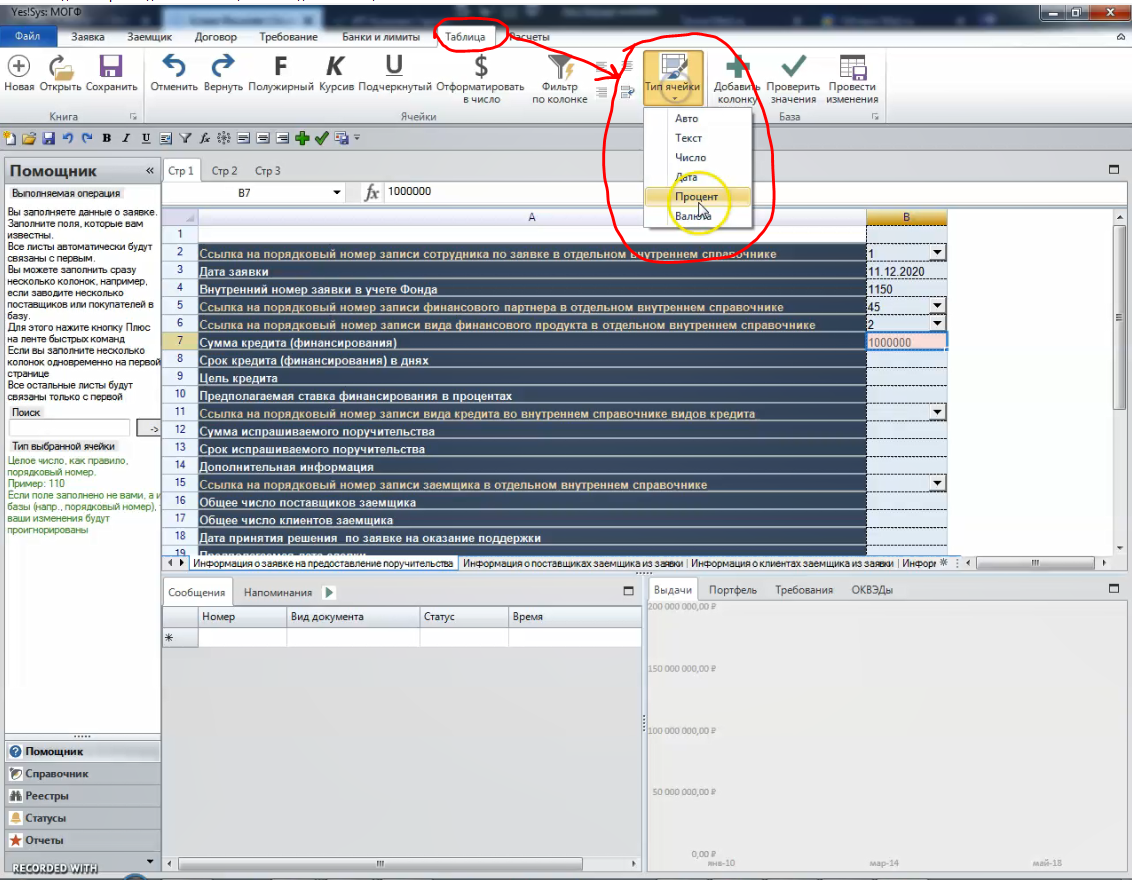
Обратите внимание: в строке 15 при нажатии на стрелку появляется таблица, где можно найти заемщика, даже если данные о нем в системе неполные. Для этого нужно набрать в строке поиска ключевое слово, ИНН или любые другие данные и нажать кнопку фильтра: 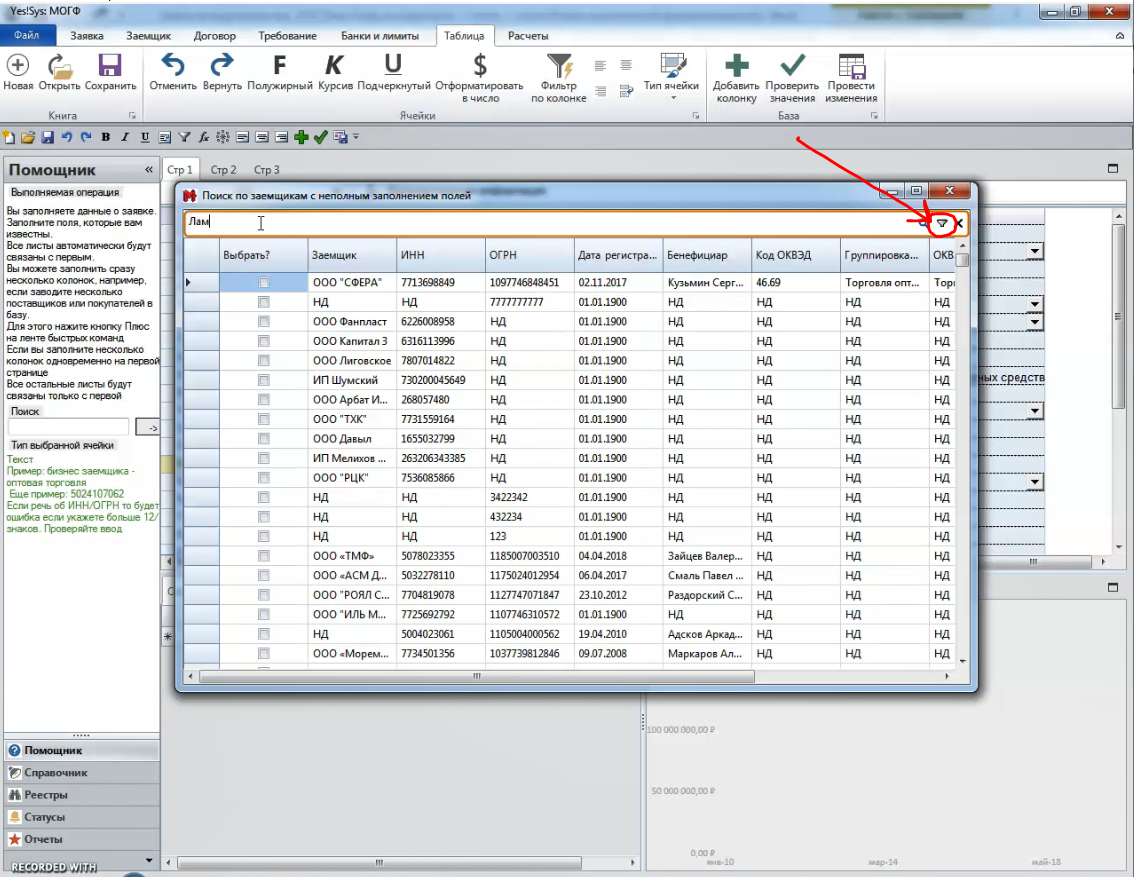
Заполнив лист «Информация о заявке на предоставление поручительства», переходим ко второму листу — «Информация о поставщиках заемщика из заявки».
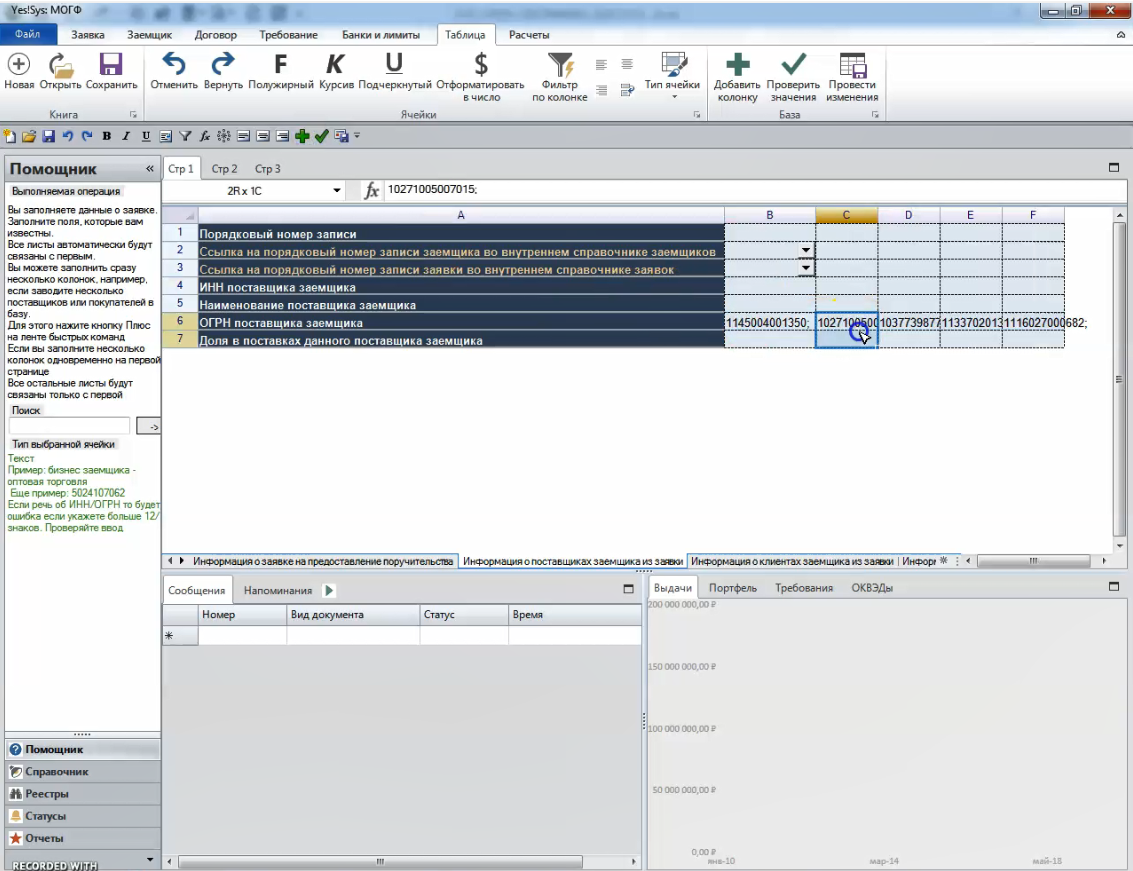
Вручную проверяем введенные данные в верхней строке формул, удаляя лишние элементы, например точки с запятой:
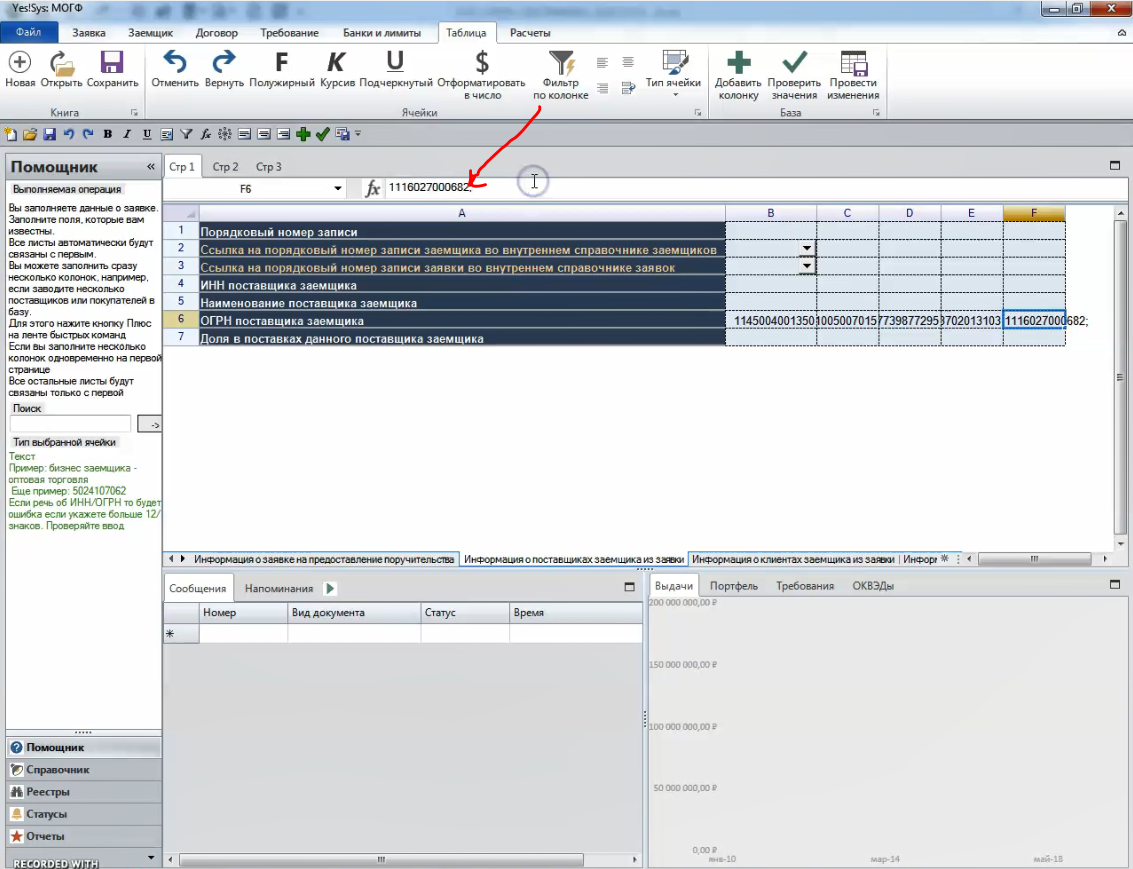
Вводим данные о клиентах заемщика (лист «Информация о клиентах заемщика из заявки»):
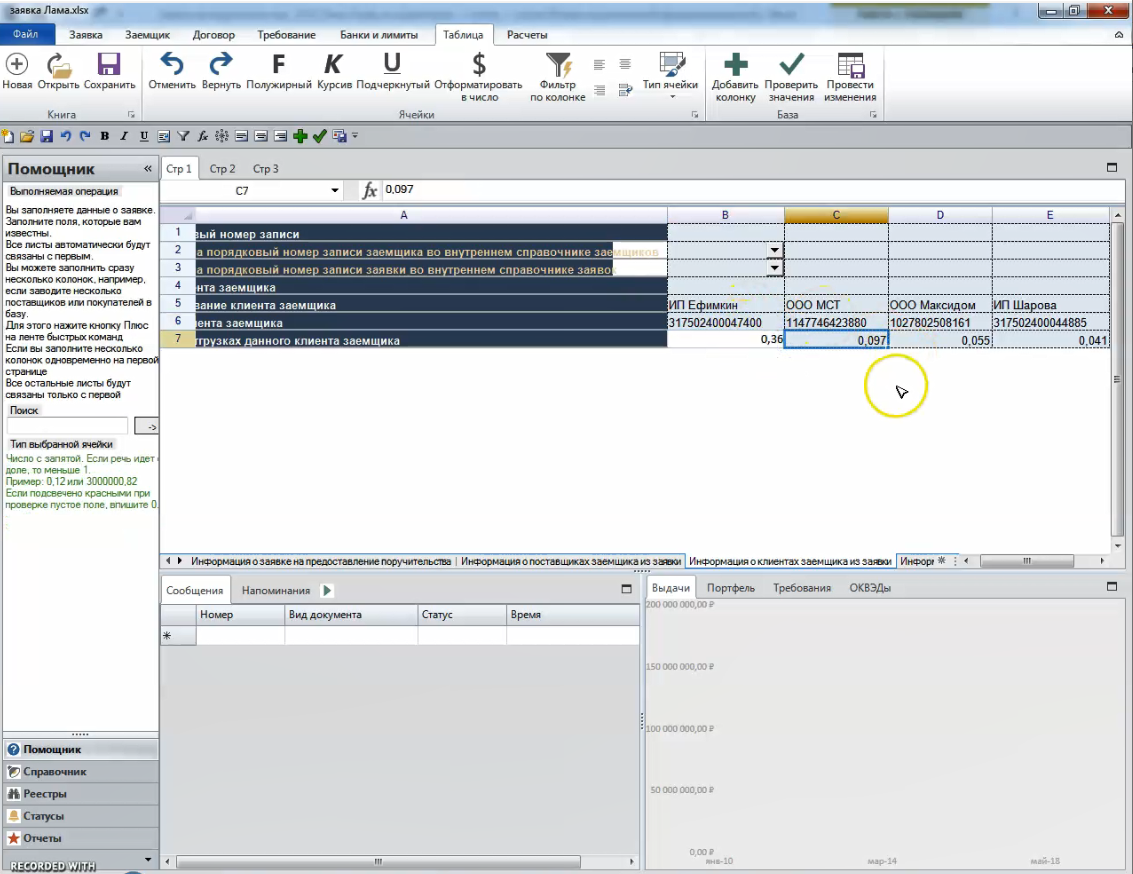
Обратите внимание: строки «Ссылка на порядковый номер записи заявки во внутреннем справочнике» на всех листах можно не заполнять.Так как программа понимает, что вы заполняете информацию именно по той заявке, которую указали на первом листе и все необходимые связи проставятся сами при сохранении в базу. После заполнения всех иных листов и проверки всех данных (Таблица - Проверить значения), если на всех листах ничего не будет подсвечено "красным", можно нажать кнопку "Провести изменение" на ленте быстрых команд или через вкладку Таблица - пункт меню "Провести изменения". Статус будет виден в таблице сообщений и система откроет вновь введенную заявку в режиме дополнений.
Создание заявки из шаблонаМы можем создать заявку из шаблона. Для этого нужно нажать «Заявка» — «Из шаблона»:
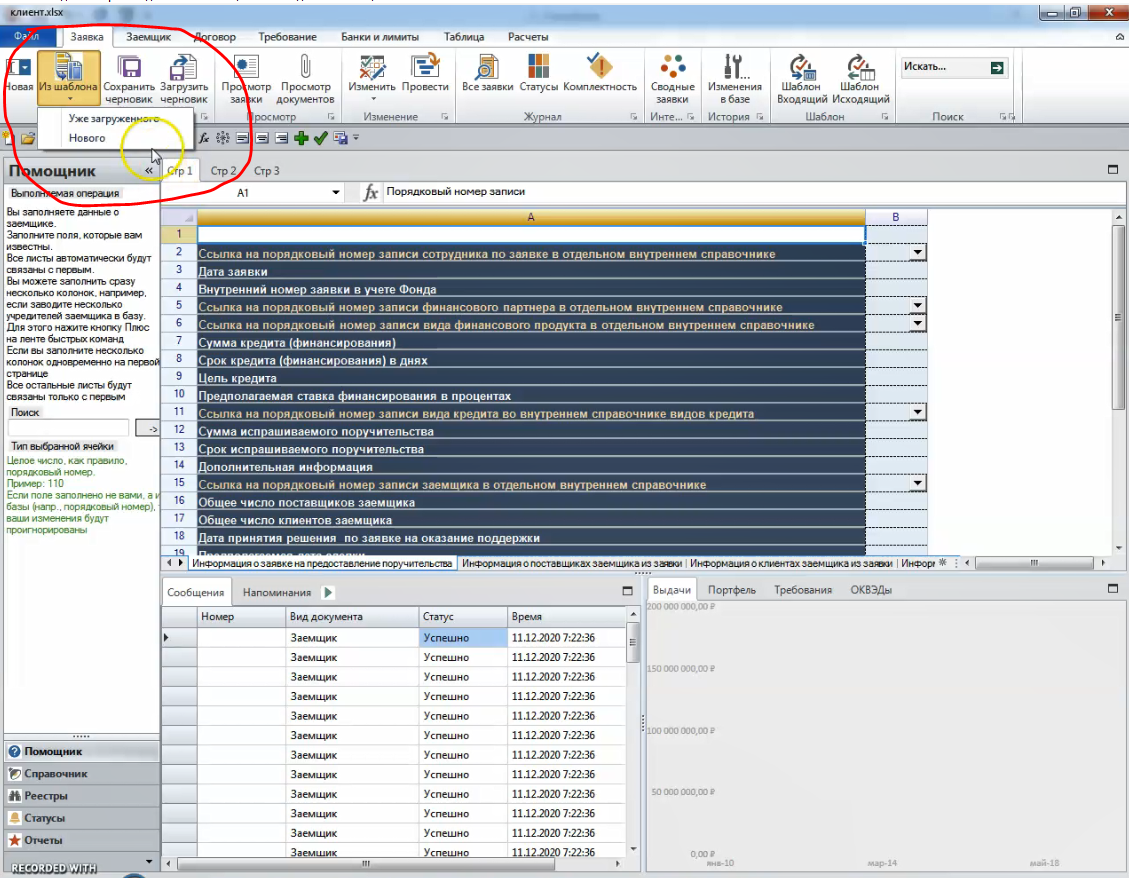
При нажатии «Уже загруженного» открывается таблица шаблонов, где нужно кликнуть на иконку в столбце «Выбрать?»: 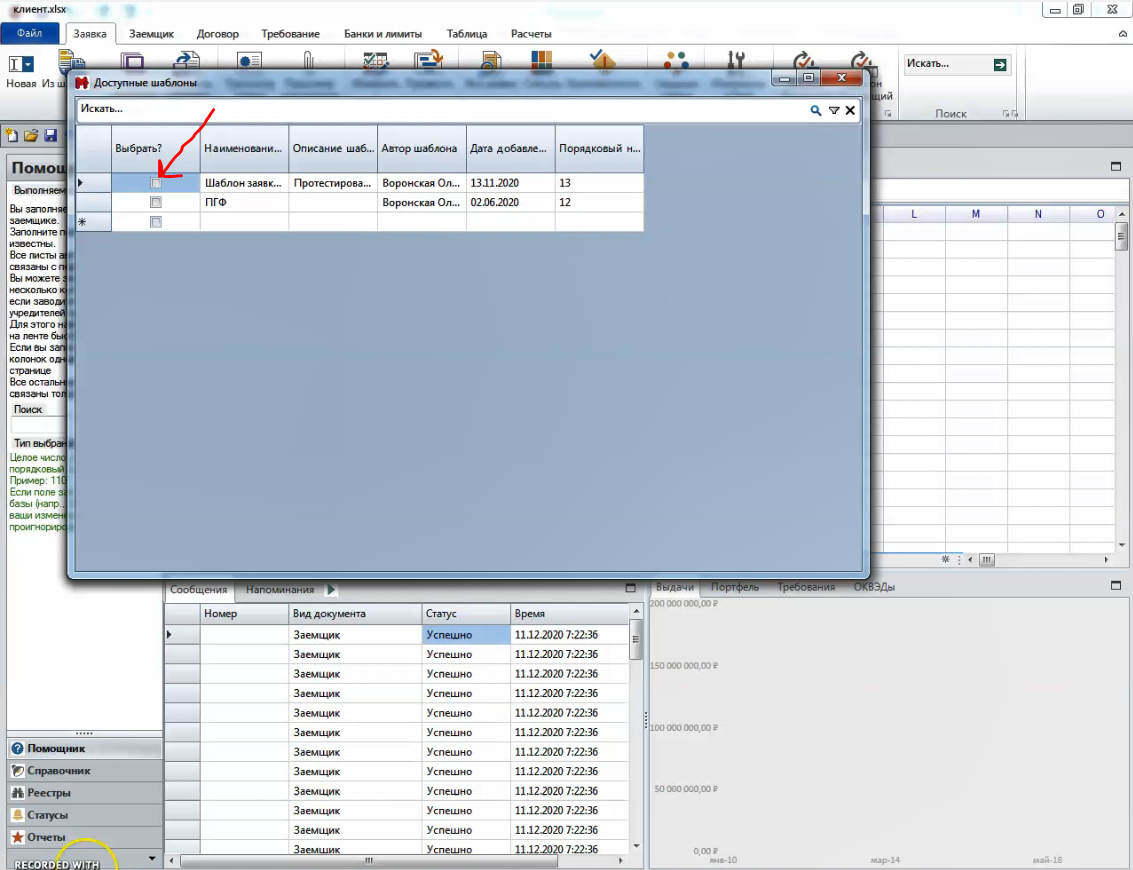
И выбрать заявку из папки (в нашем примере это файл MS Word): 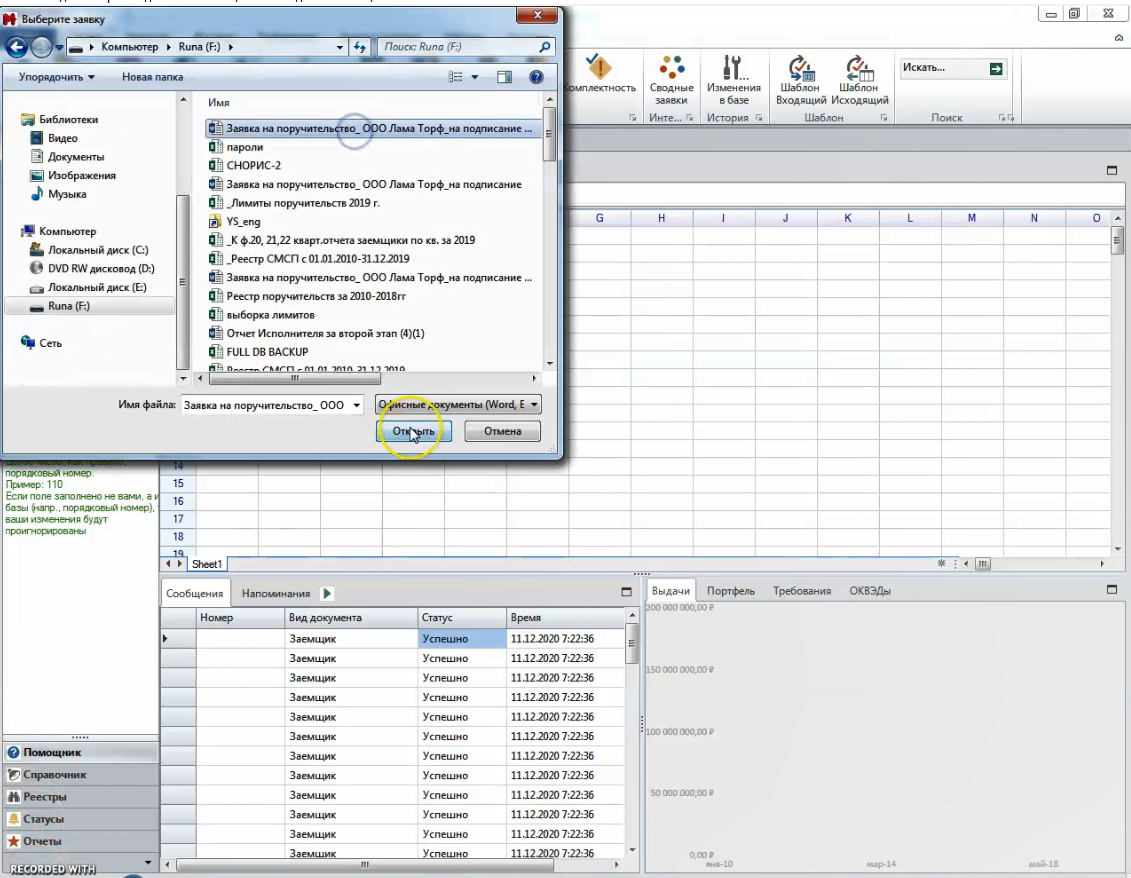
Программа анализирует выбранную заявку, сопоставляет с имеющимися в системе данными о заемщике и распознает заявку.
Наша заявка появилась в системе:
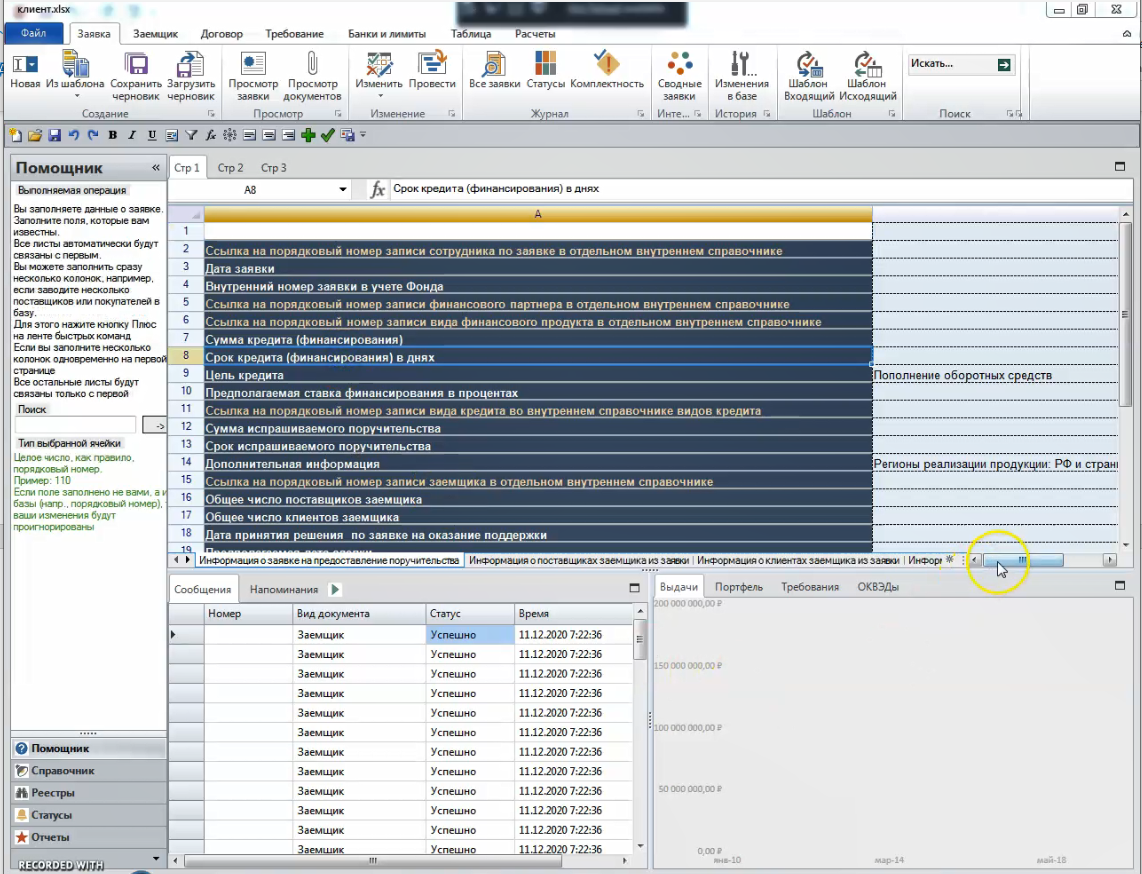
Автоматически появились данные на листе «Информация о поставщиках заемщика из заявки»: 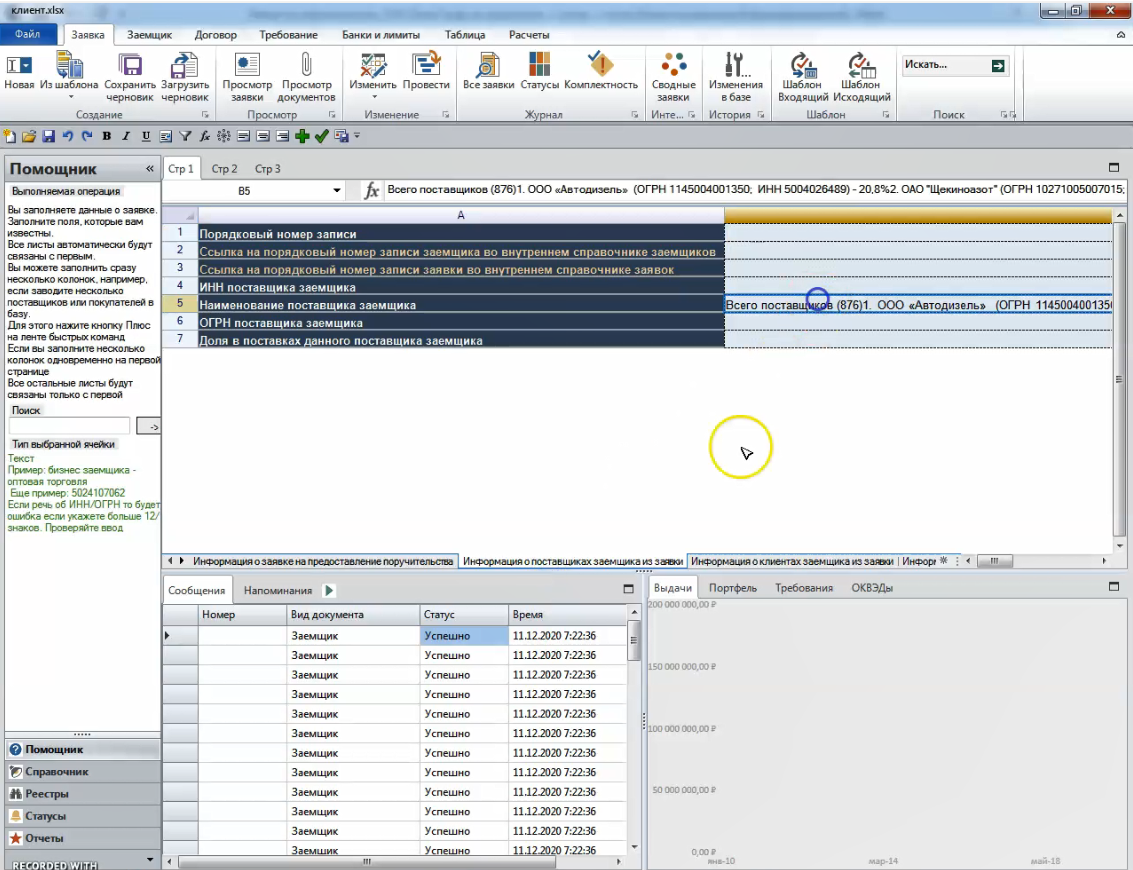
И данные на листе «Информация о клиентах заемщика из заявки»: 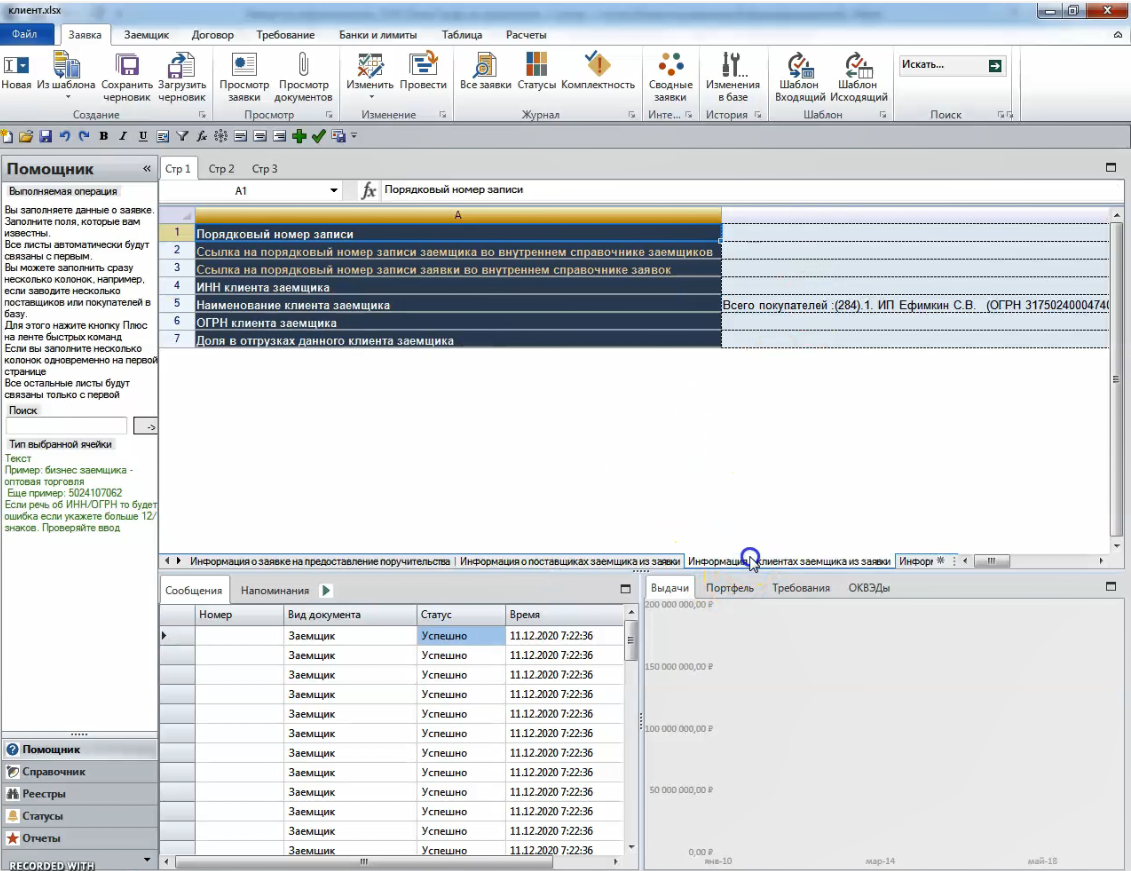
Самое сложное — это данные на листе «Информация о долговой нагрузке заемщика из заявки», но они тоже «подтягиваются» автоматически:
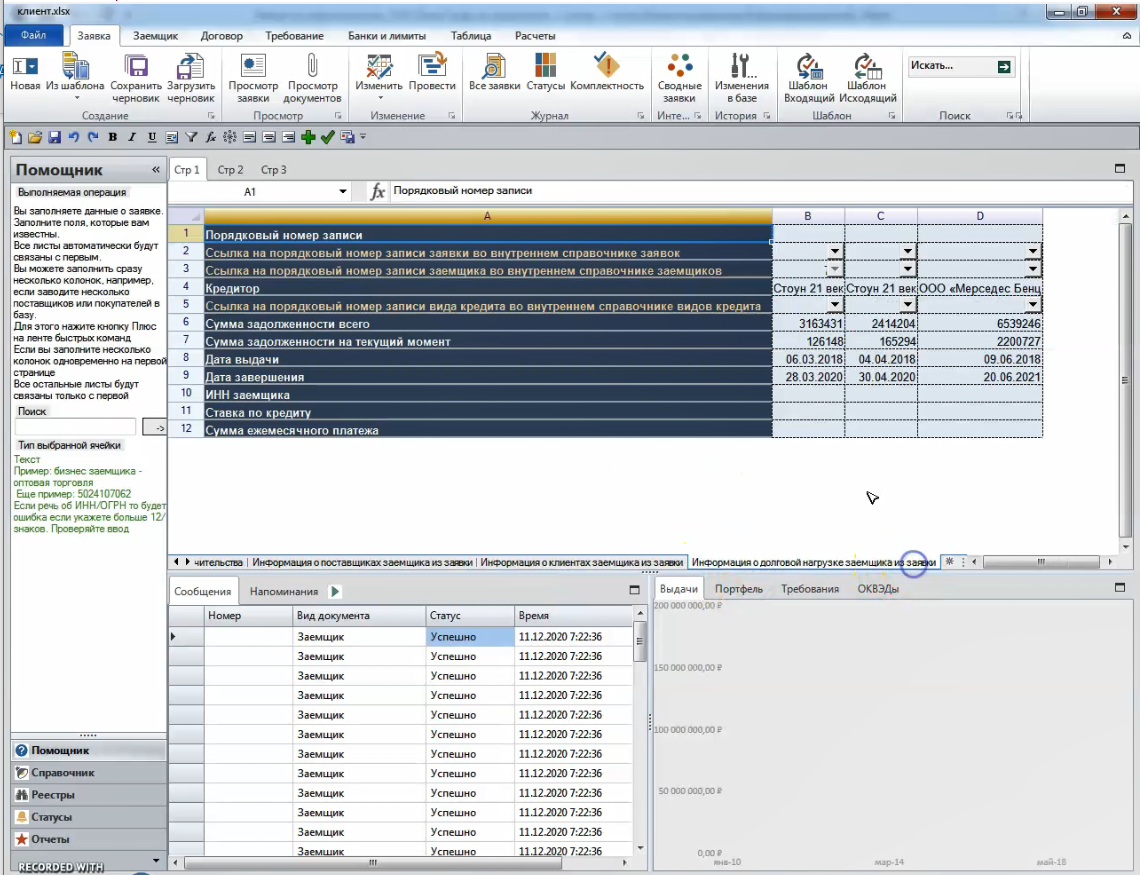
Договор
Ввод данных договора
Нажимаем «Договор» — «Новый». Принцип нам уже знаком — нужно заполнить таблицу с несколькими листами: 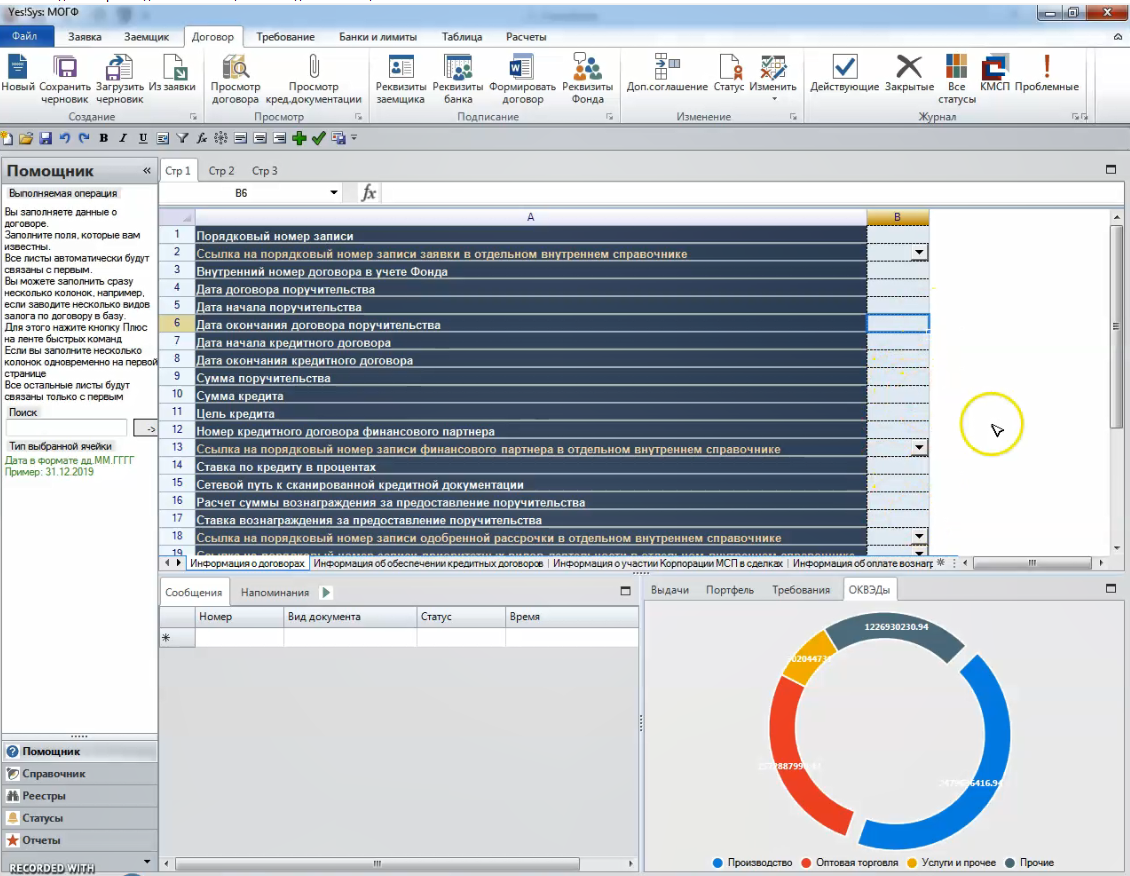
Информации в этой таблице меньше, чем в таблицах для заемщиков и заявок. В ней всего 5 листов.
Нажимая кнопку со знаком «+», мы можем создать сразу несколько договоров:
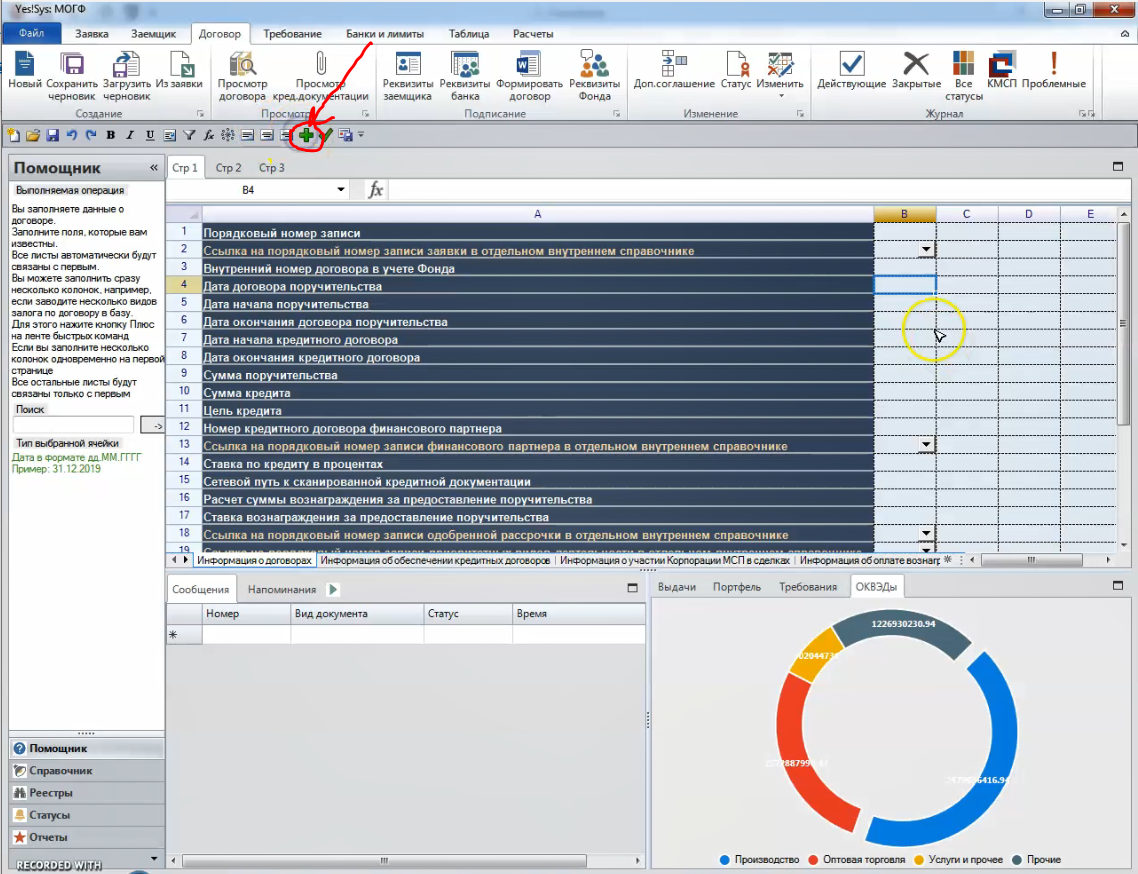
Важно: если вы заводите несколько договоров сразу, то все последующие страницы будут привязаны к первому договору, указанному вами (столбец B).
Строка 1 первого листа — это внутренний номер в базе, по которому потом можно будет найти договор через вкладку «Просмотр договора». Столбец __pk__ — это тот самый порядковый номер: 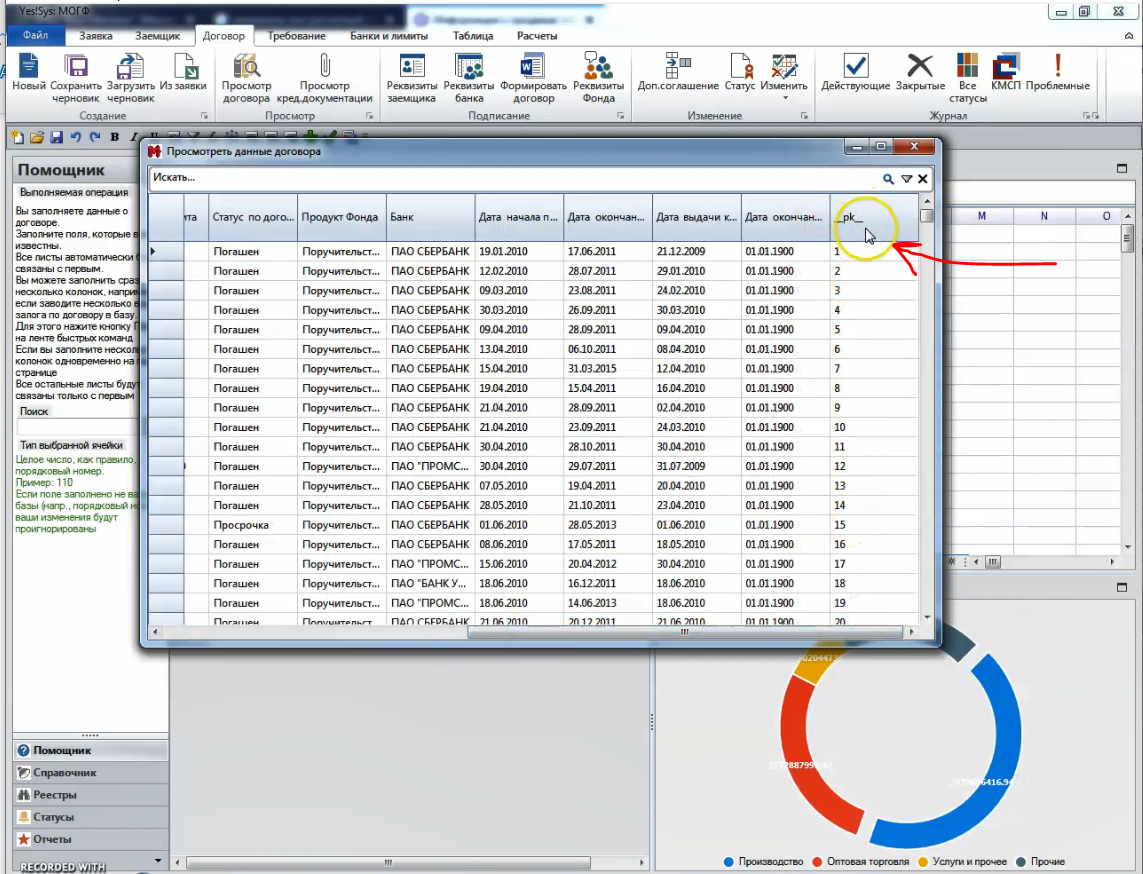
Еще есть «Номер договора» в соответствующем столбце — уникальное поле, присваиваемое каждому договору: 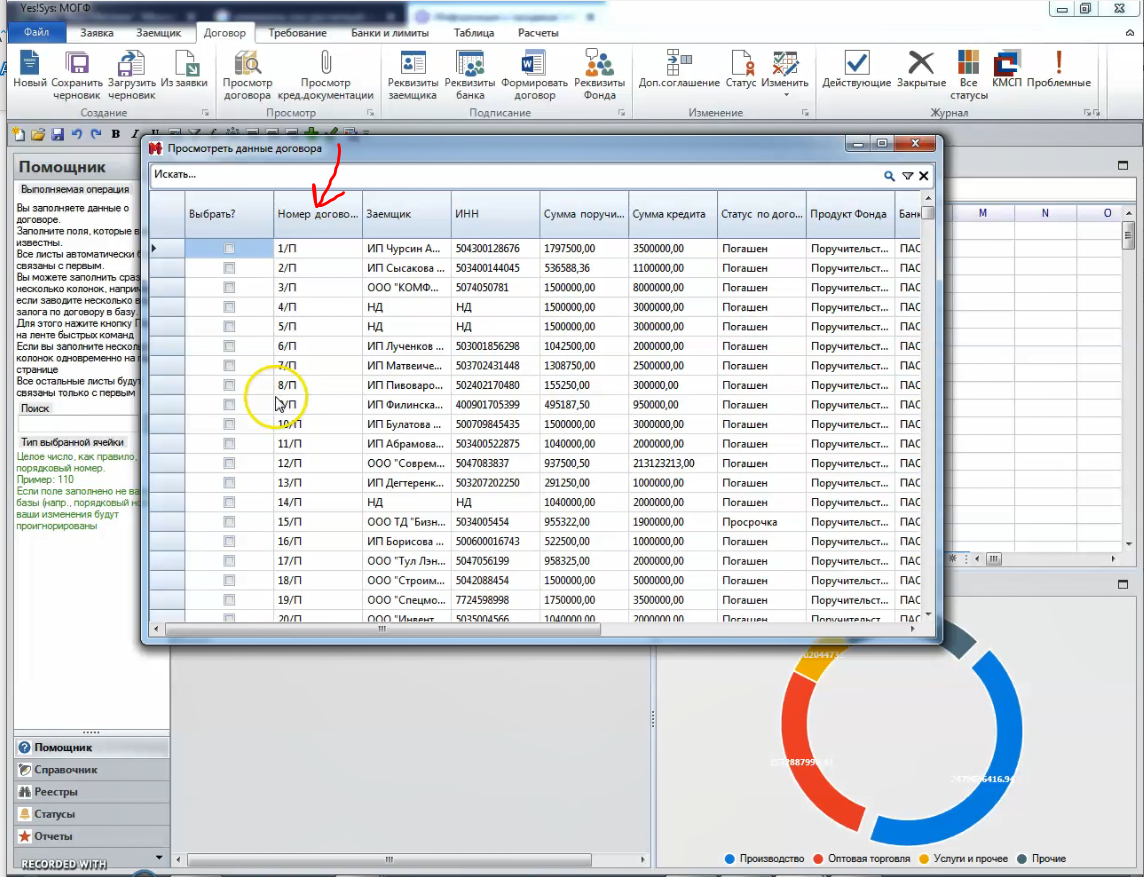
В строке 2 «Ссылка на порядковый номер записи заявки в отдельном внутреннем справочнике» можно выбрать заявку, если она была заведена ранее:
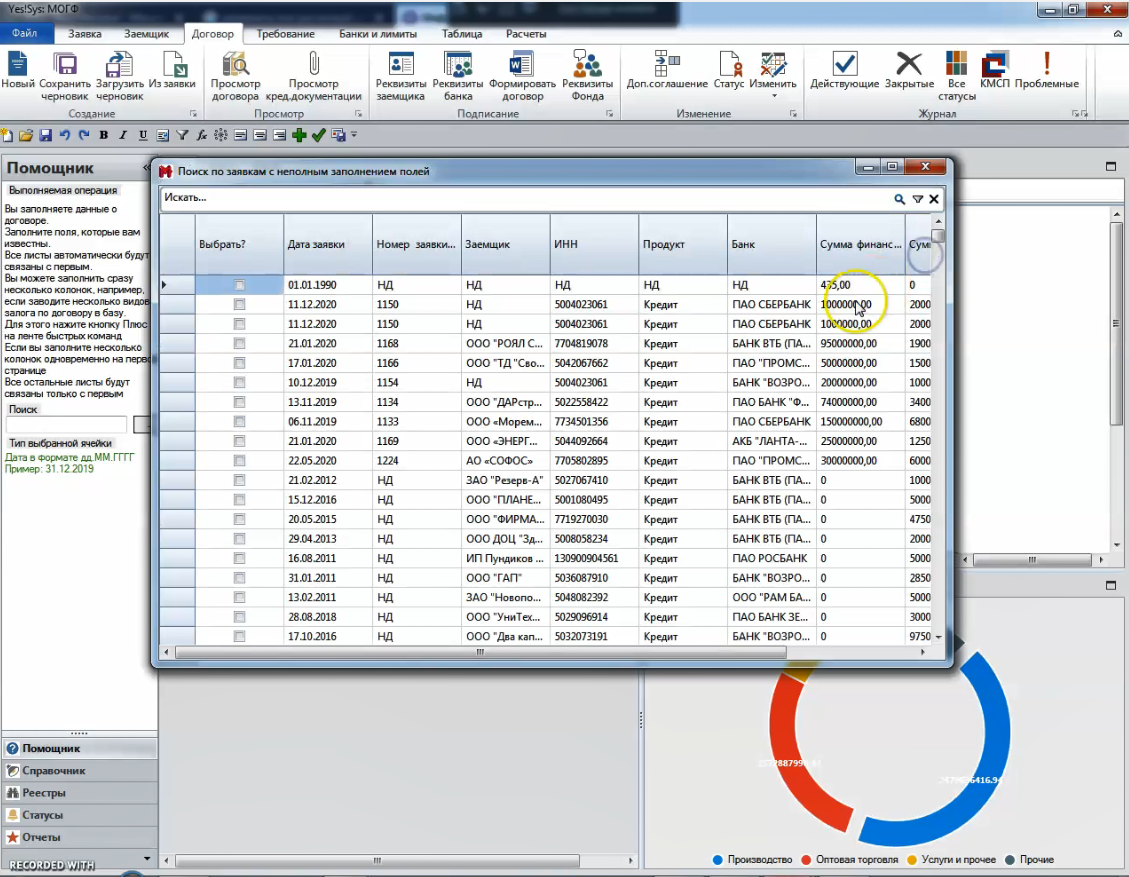
Данные из заявки автоматически «подтягиваются» в таблицу. Если заявки не было, строку 2 заполнять не нужно.
Важно: в строках,связывающие таблицы (которые пользователь заполняет из раскрывающегося списка) не должно быть нулей!
Можно выгрузить текст договора из базы. Для этого надо нажать «Формировать договор»:
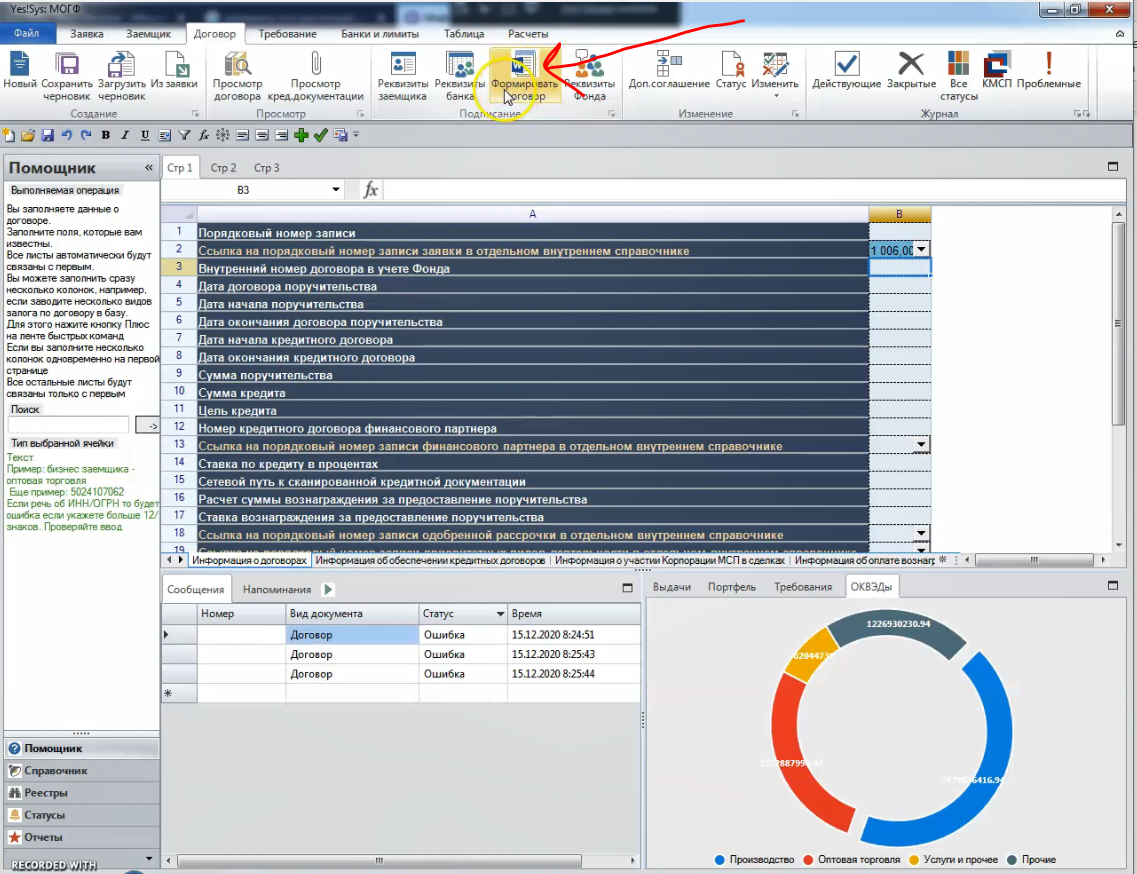
В строках, где указывается дата, из базы может выгрузиться значение, включающее в себя время, хотя правильный формат предполагает только дату:
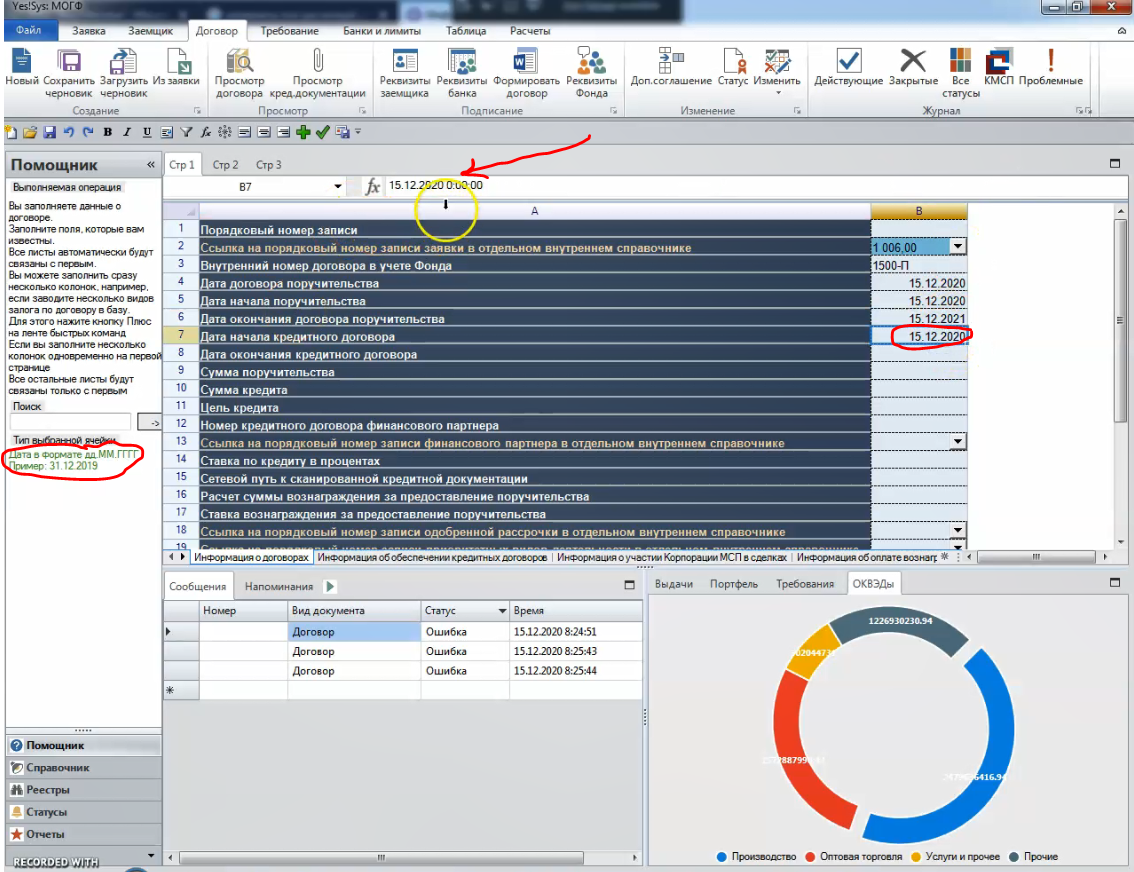
В таких случаях время можно просто удалить вручную.
Обратите внимание: в строке 13 «Ссылка на порядковый номер записи финансового партнера в отдельном внутреннем справочнике» можно как выбрать номер в выпадающем списке, так и нажать на название строки и с помощью фильтра найти организацию:
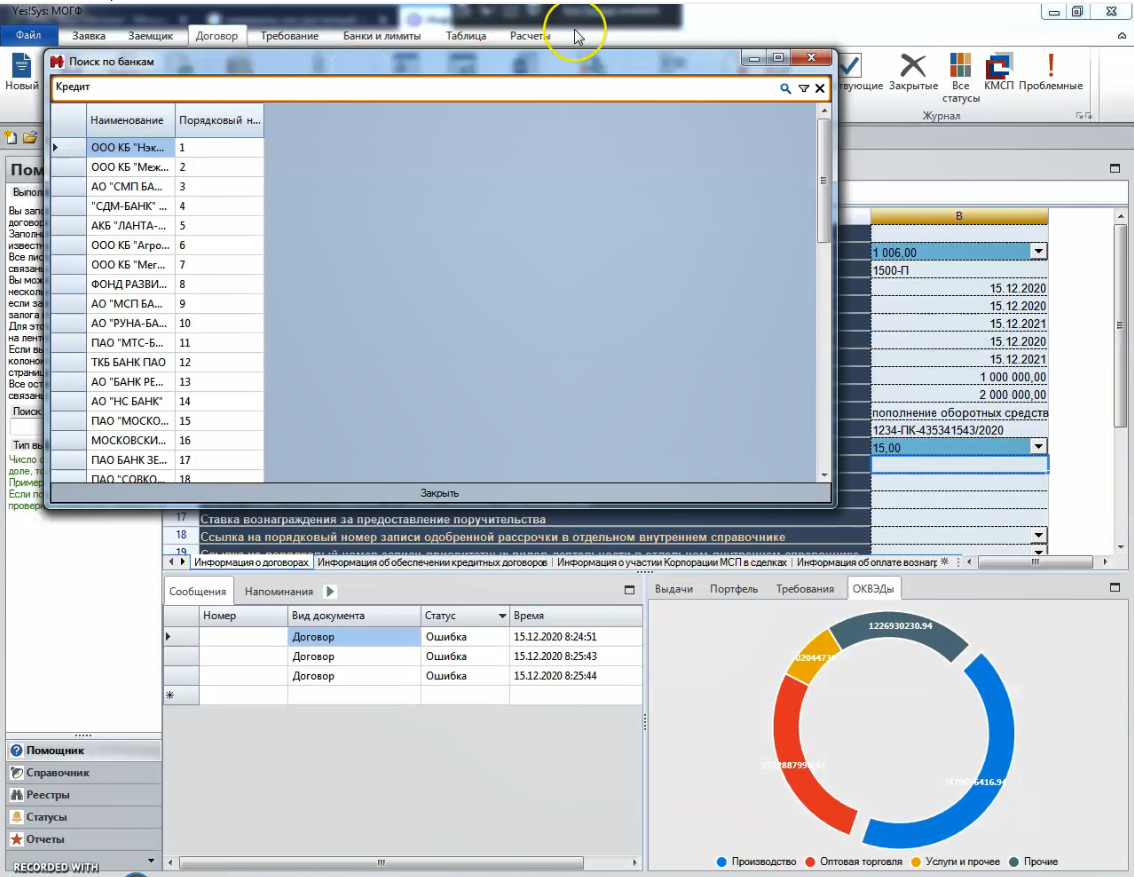
Это удобно, когда вы заполняете сразу несколько колонок. Их удобно заполнять именно через просмотр справочника.
Строка 15 «Сетевой путь к сканированной кредитной документации» связана с вкладкой в верхнем меню «Просмотр кредитной документации»:
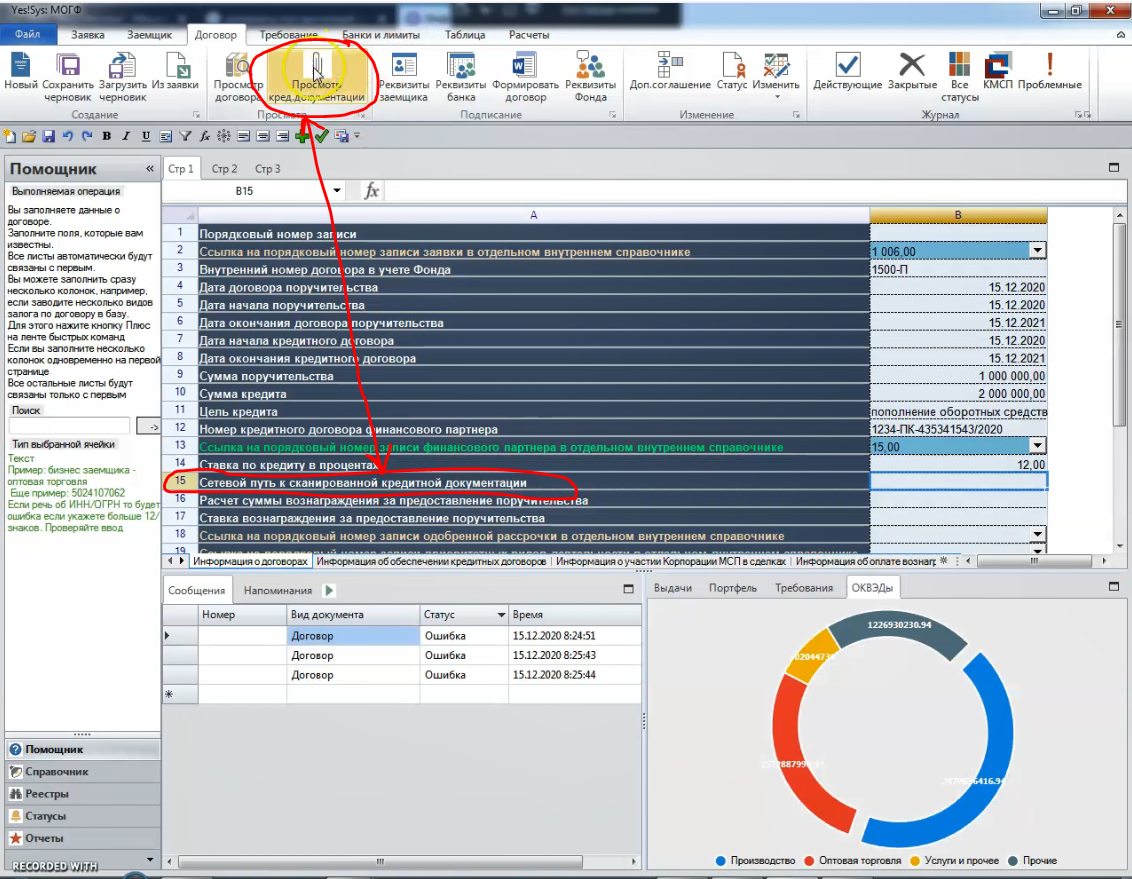
Если мы укажем в строке 15 правильный путь, то при нажатии вкладки «Просмотр кредитной документации» сразу откроется нужная папка.
Строку 15 удобно заполнять через проводник:
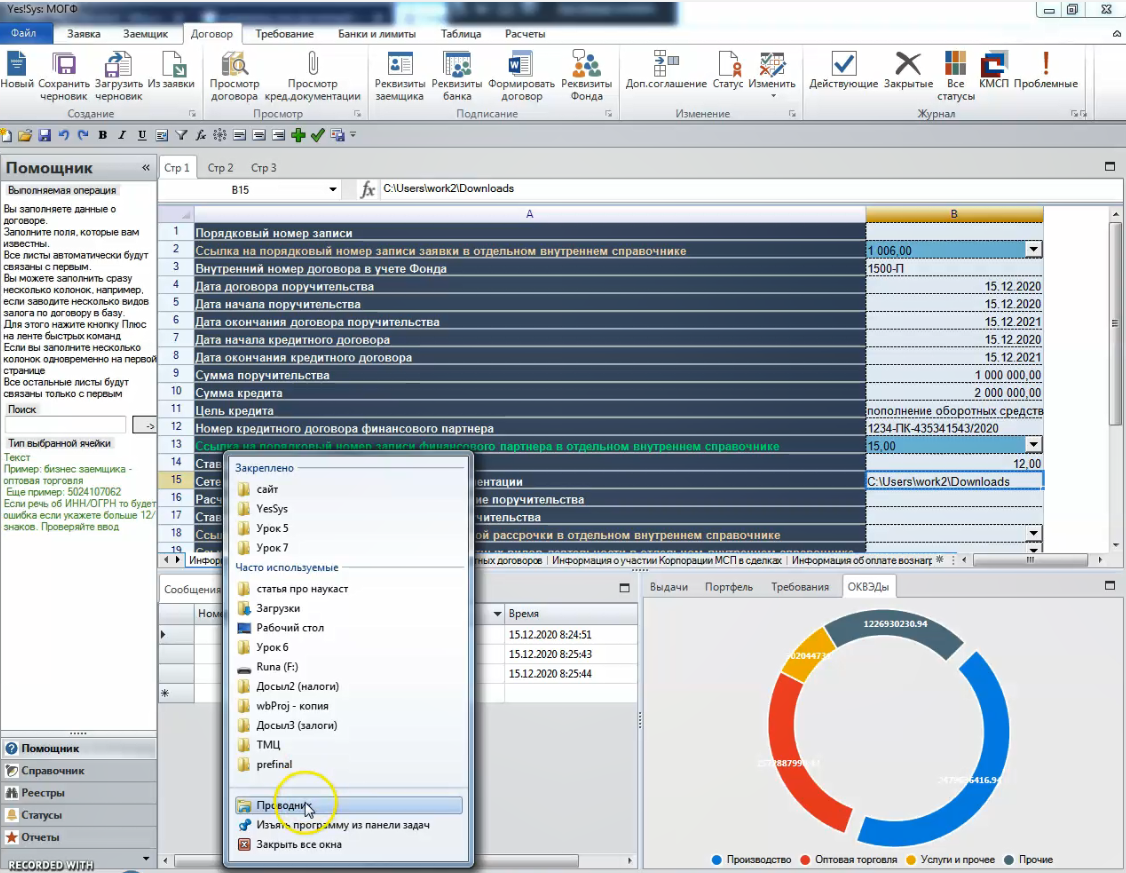
Открываем в проводнике нужную папку и копируем адресную строку, которую и вставляем в строку 15 таблицы:
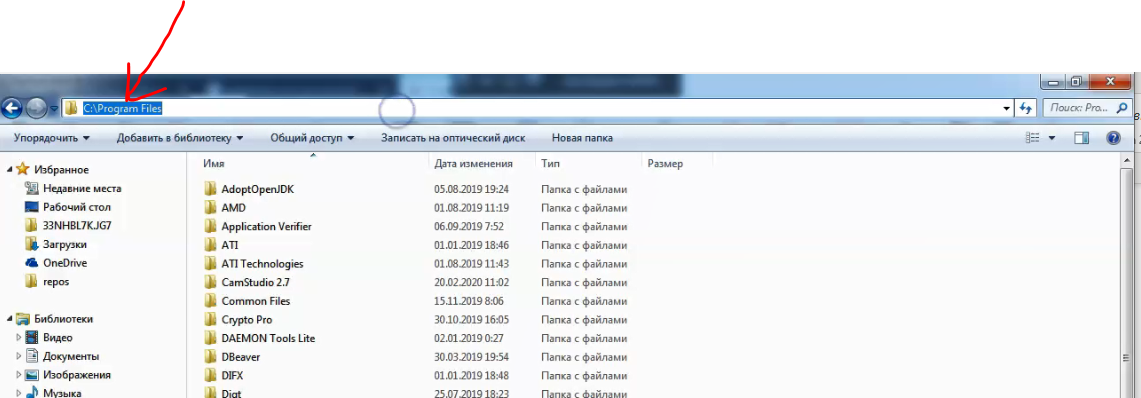
Строка 16 «Расчет суммы вознаграждения за предоставление поручительства» заполняется с помощью вкладки «Расчеты» — «Рассчитать комиссию»:
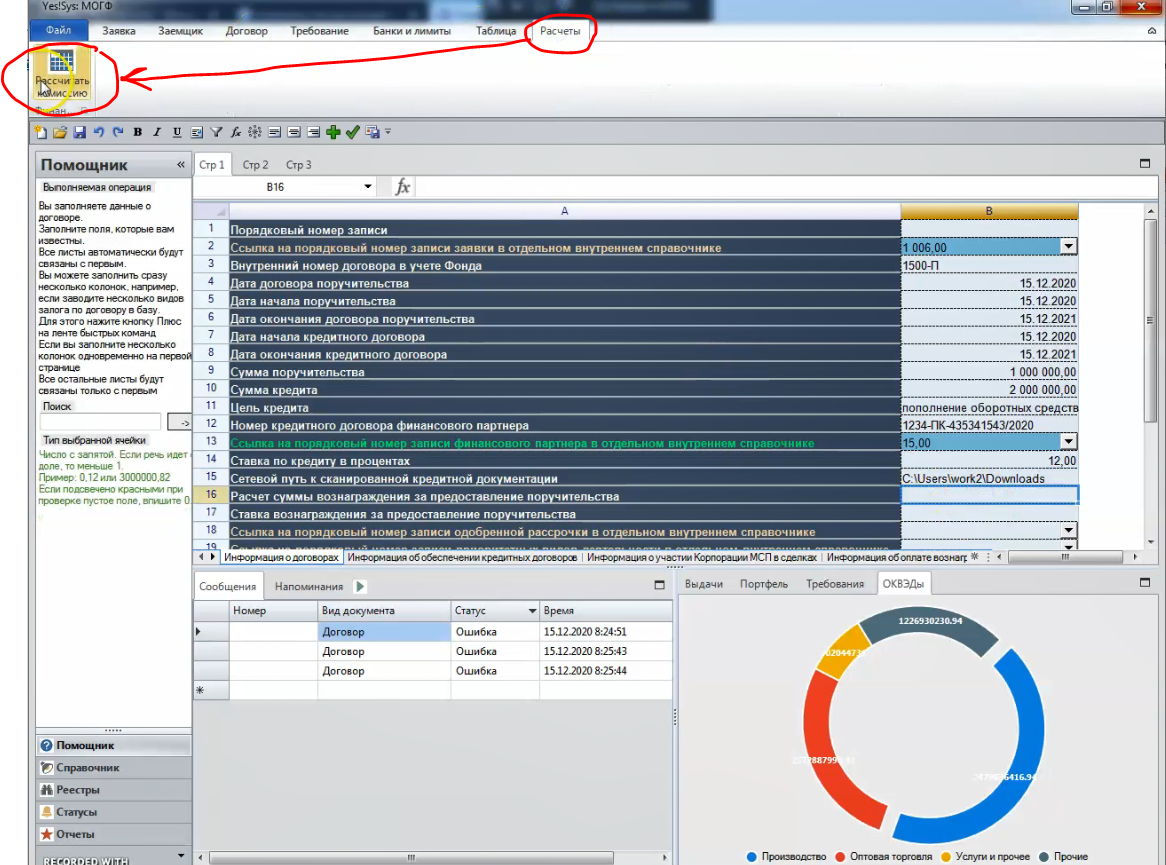
Комиссия рассчитывается во всплывающем окне, где есть кнопки для копирования данных: 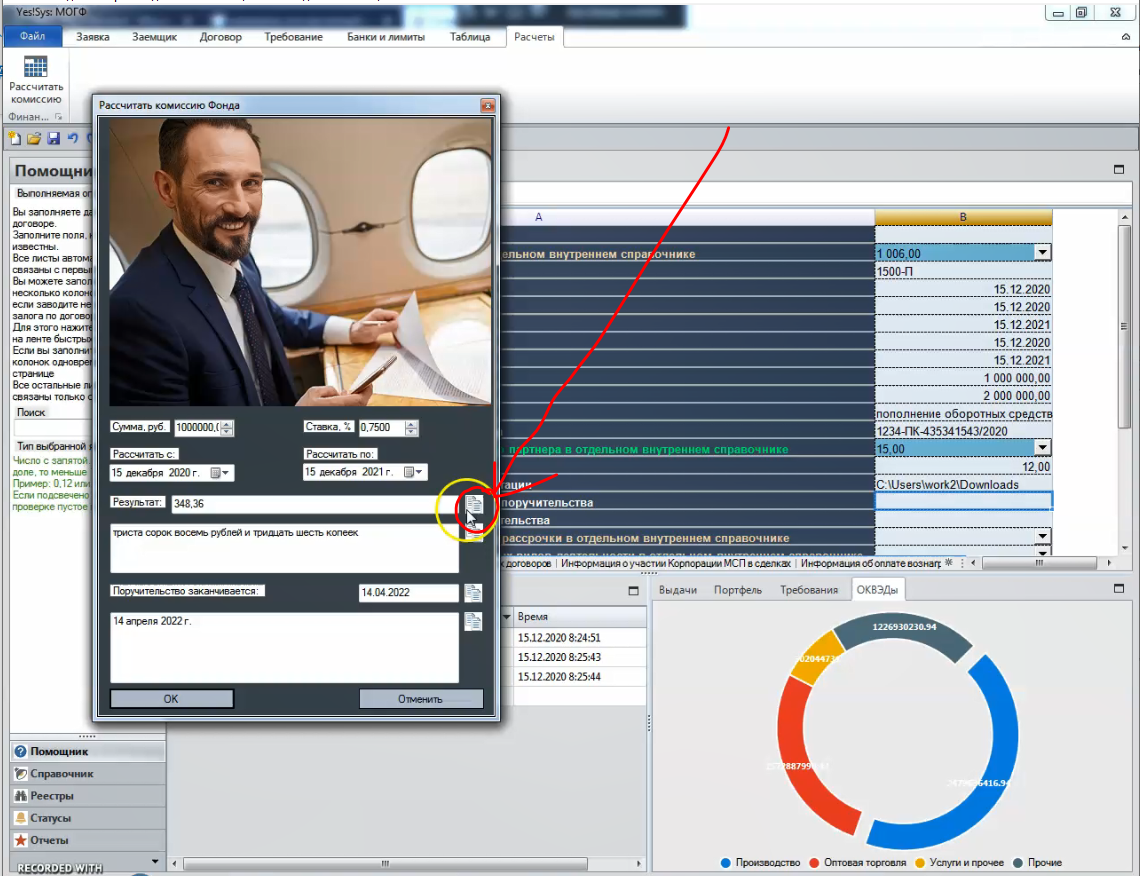
Обратите внимание: строки «Ссылка на порядковый номер записи договора во внутреннем справочнике» на всех листах можно не заполнять.Так как программа понимает, что вы заполняете информацию именно по тому договору, которую указали на первом листе и все необходимые связи проставятся сами при сохранении в базу. После заполнения всех иных листов и проверки всех данных (Таблица - Проверить значения), если на всех листах ничего не будет подсвечено "красным", можно нажать кнопку "Провести изменение" на ленте быстрых команд или через вкладку Таблица - пункт меню "Провести изменения". Статус будет виден в таблице сообщений и система откроет вновь введенный договор в режиме дополнений.
Создание договора из заявкиМы можем создать договор из заявки. Для этого нужно нажать «Заявка» — «Из шаблона»:
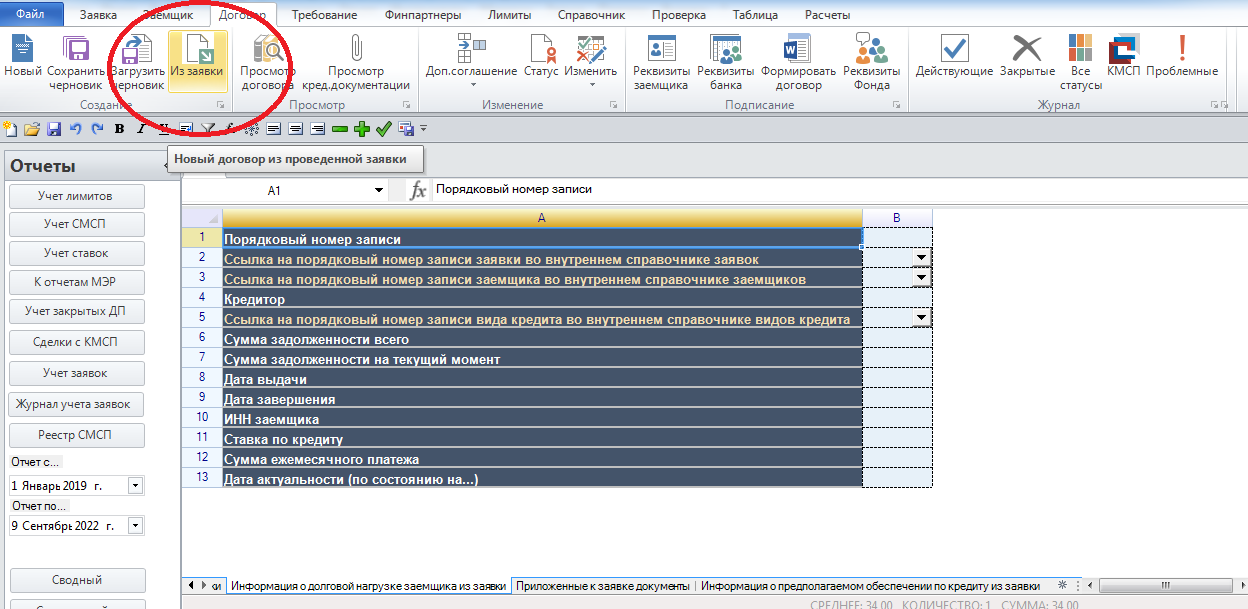
Открывается таблица заявок, где нужно кликнуть на иконку в столбце «Выбрать?»: 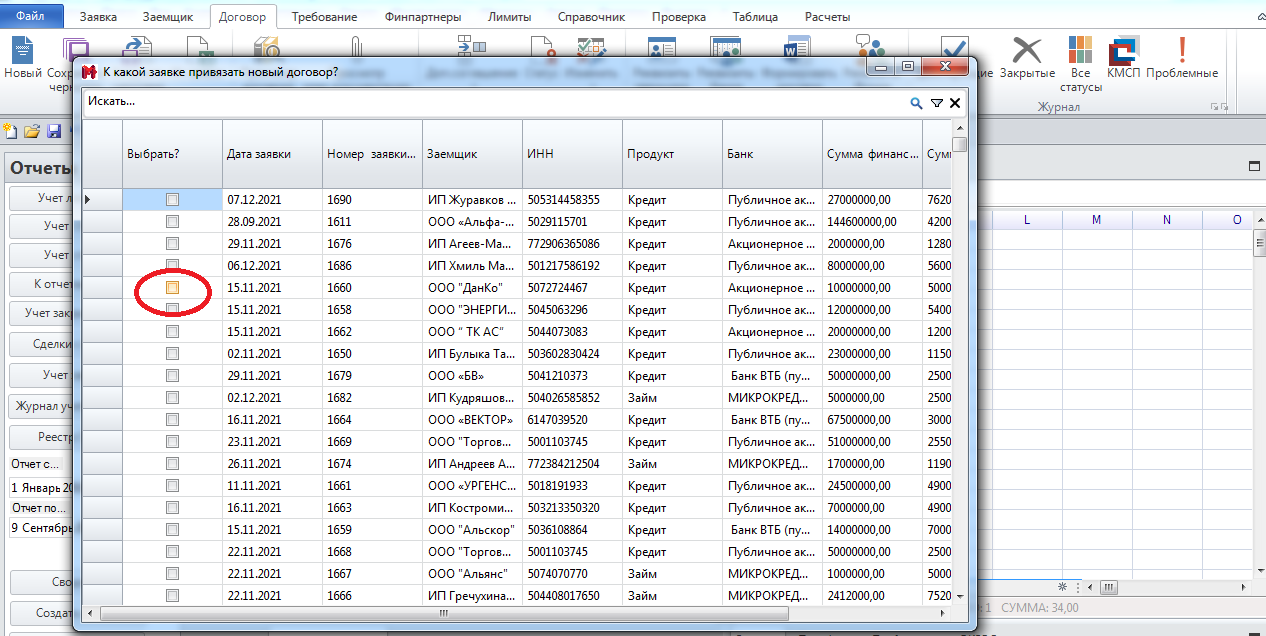
Все данные, которые можно забрать из заявок будут заполнены в соответствующих полях договора, включая суммы, сроки, лист обеспечения. Если заявка подана на одну сумму, а договор заключен на другую, следует изменить соответствующие поля 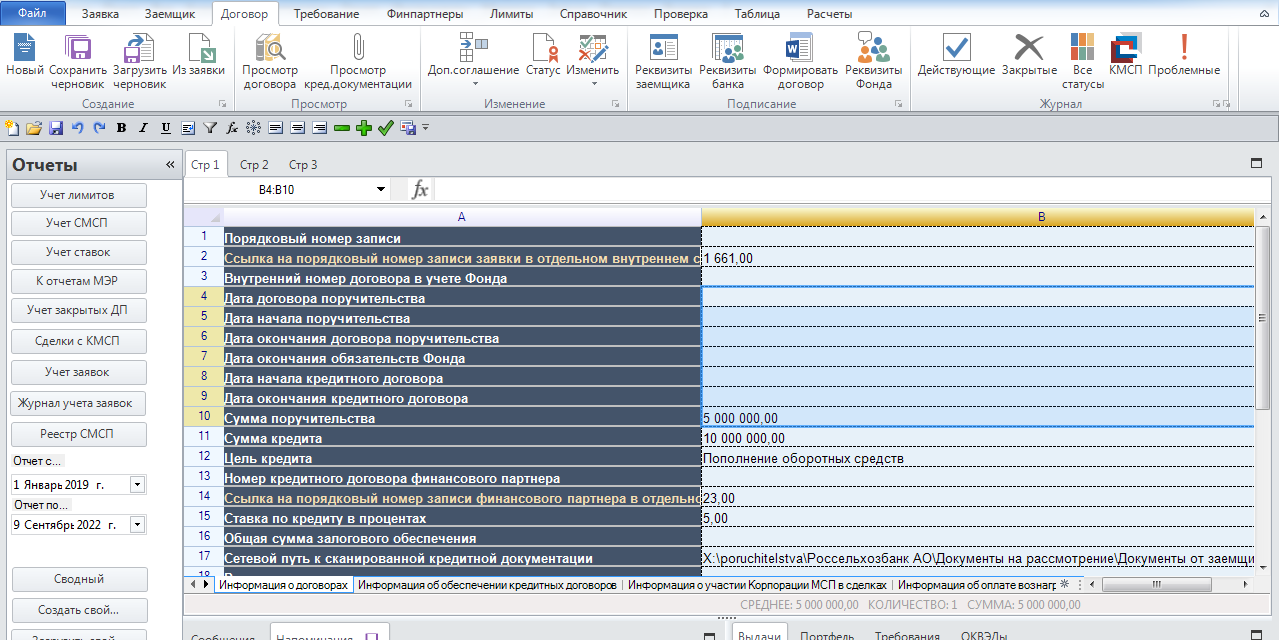
Чтобы сохранить данные доп.соглашений к договорам экспресс-методом, необходимо нажать на выпадающую пункт "ДС целиком" кнопки Доп.соглашение.
На первом листе (Информация о договорах) нужно внести измененные сведения, чтобы данная вкладка всегда содержала актуальные данные, то есть занести новую информацию из доп.соглашений, не указывая его реквизиты: 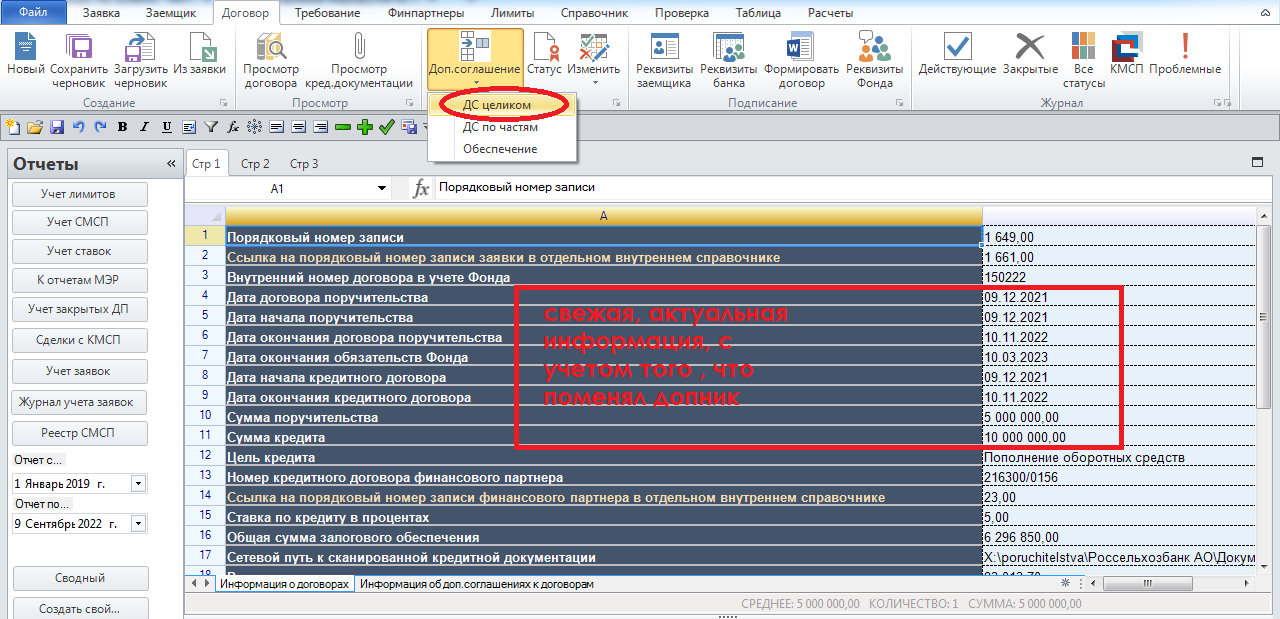
На втором листе нужно вынести старые данные, которые ранее содержались на вкладке Информация о договорах, то есть то, что изменено доп.соглашением и указать его реквизиты, а также проставить путь к сканам: 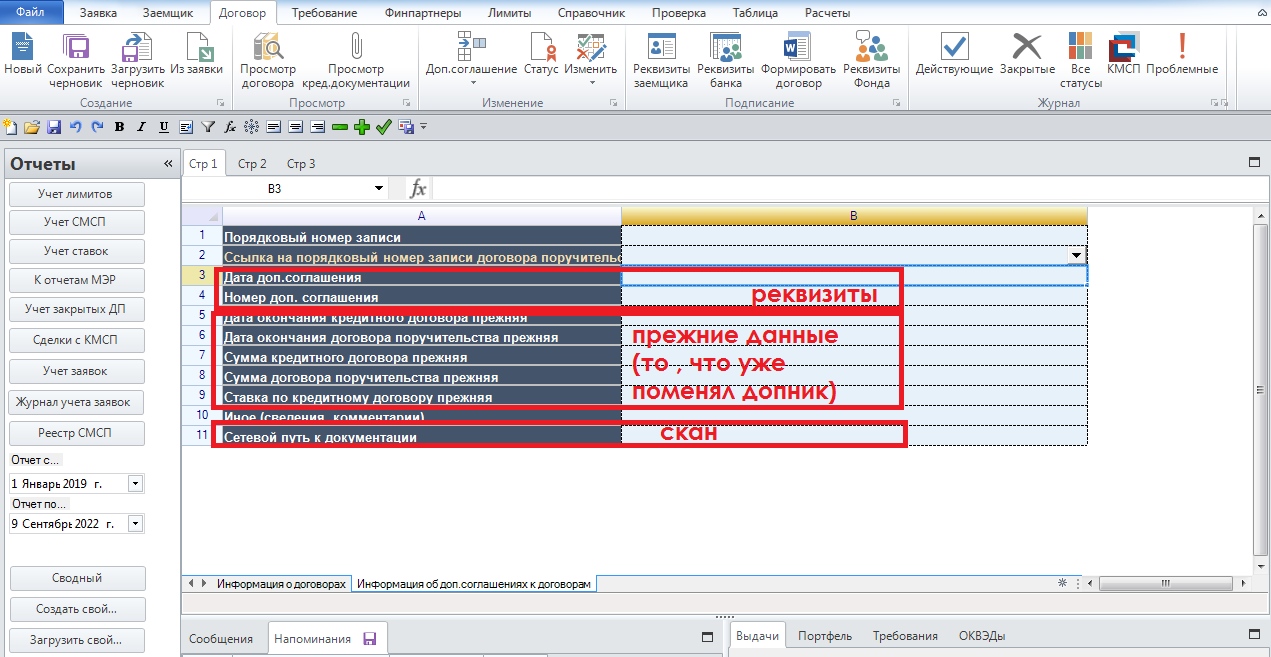
Сходная логика действует и по внесению изменению в обеспечение кредитного договора (выпадающий пункт "Обеспечение" кнопки Доп.соглашение).
Если надо более подробно описать какой-то пункт изменений, а не просто одно поле по нему (например, ставка по кредитному договору меняется во времени), лучше это сделать выпадающую пункт "ДС целиком" кнопки Доп.соглашение. После нажатия и выбора договора, по которому проводятся изменения, появится множество листов, из которых нужно выбрать необходимый.
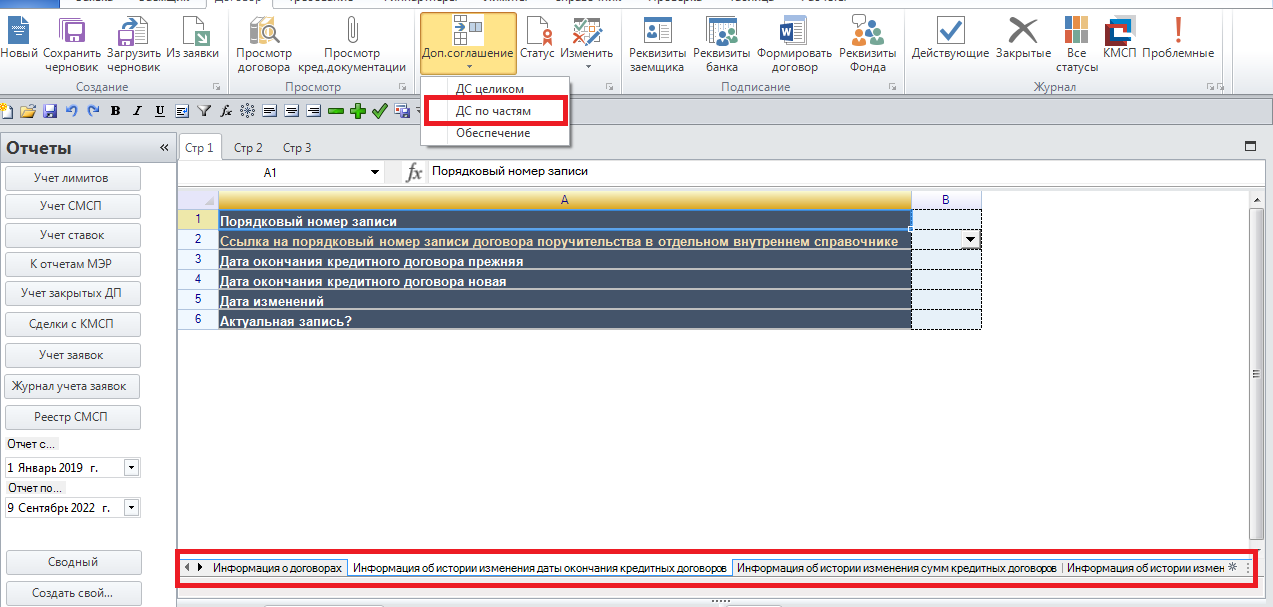
Чтобы просмотреть всю историю по договору, включая все допники, нужно нажать кнопку "Просмотр договора" и выбрать нужный в появившемся окне. На вкладках будет вся история изменений: 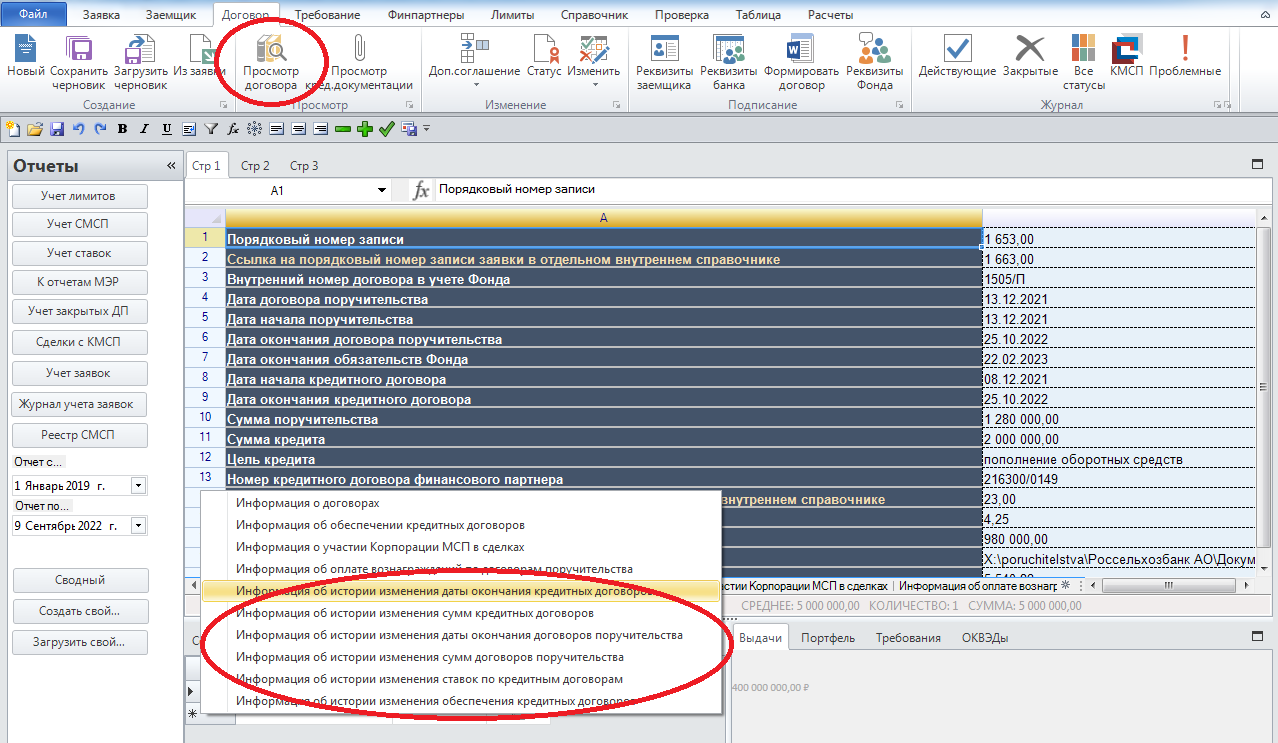
Рассмотрим пример изменения статуса договора при, например, поступлении, требования по поручительству по нему. Вкладка договор — статус:
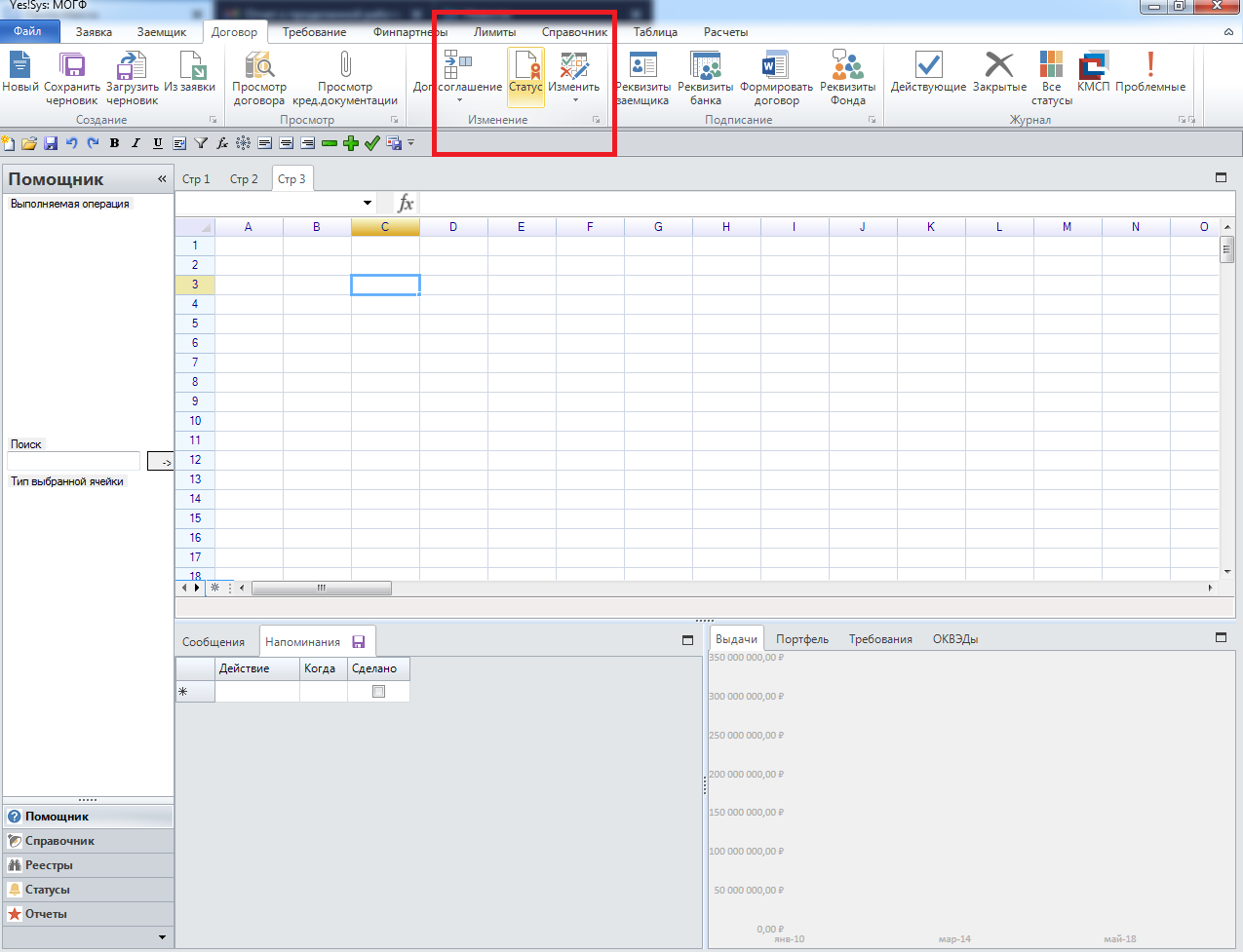
При клике на кнопку — необходимо выбирать договор, по которому поступило требование:
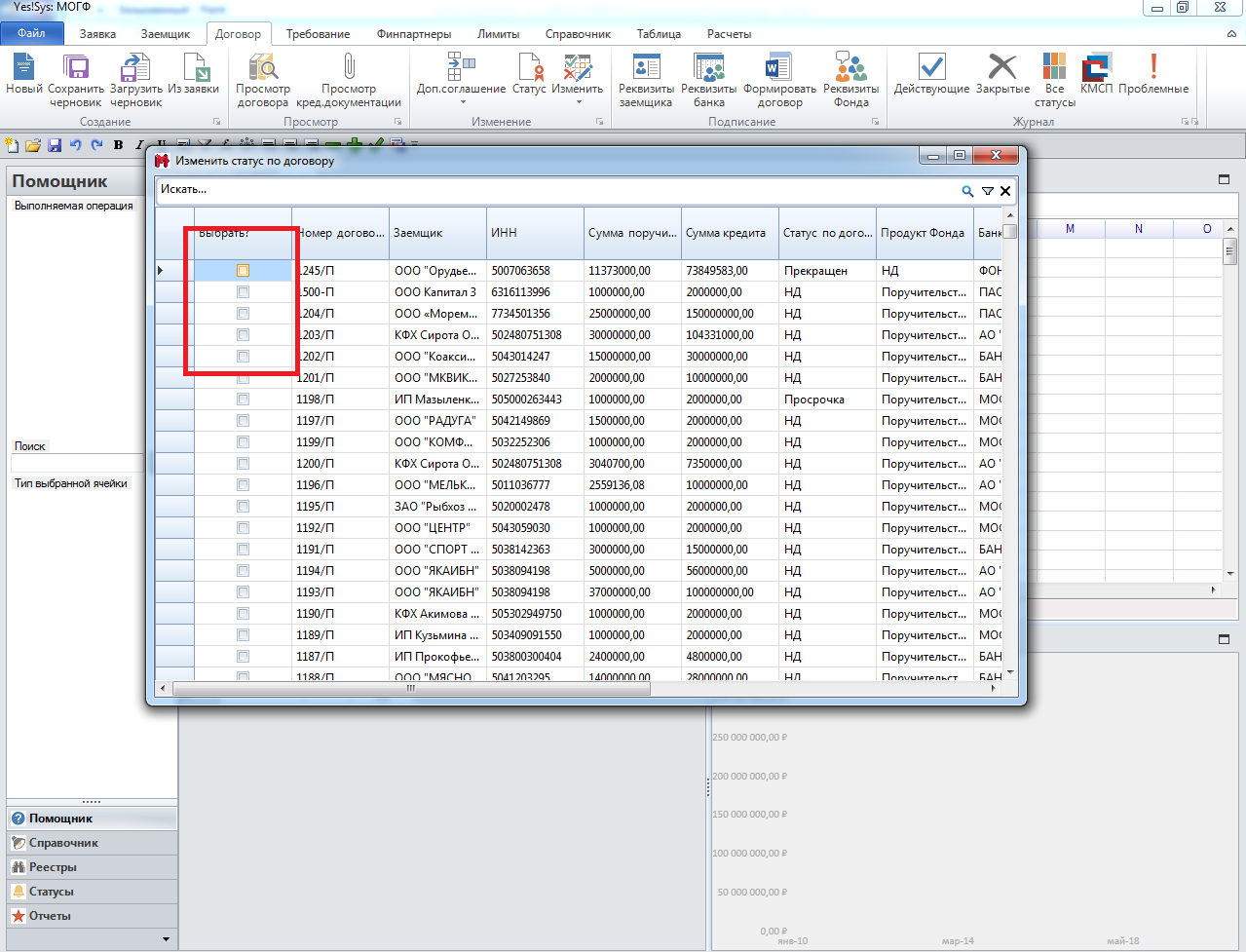
Далее — в открывшемся договоре на второй вкладке "Информация о статусе договоров поручительства" добавляем столбцы в таблице (нажатием кнопки «+» на ленте быстрых команд):
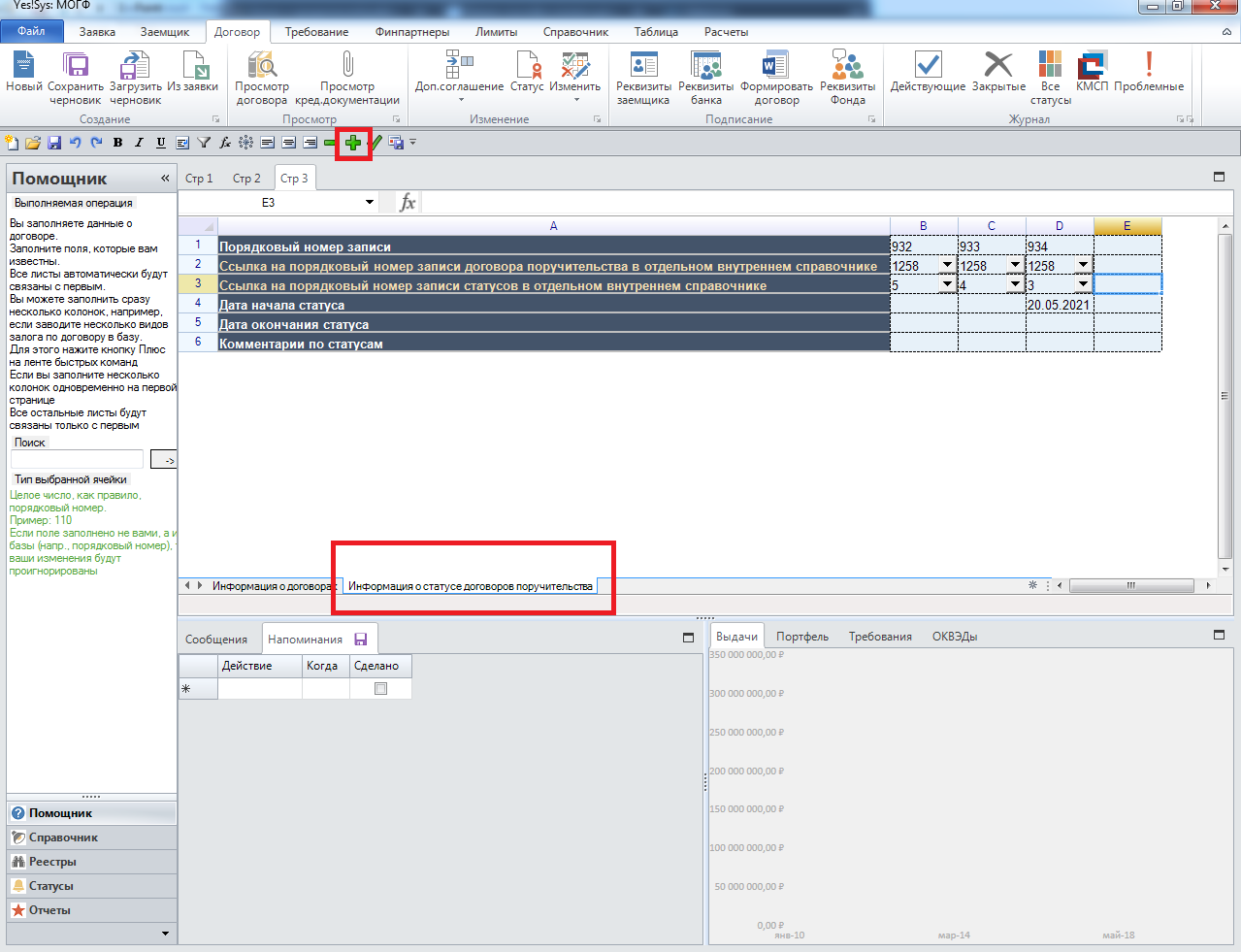
Данные по порядковому номеру статуса («Ссылка а порядковый номер записи статусов в отдельном внутреннем справочнике» ) выбираем из выпадающего меню или отдельного окна, появившемся при клике на соответствующую ссылку. Статусу "Требование" соответствует порядковый номер 6
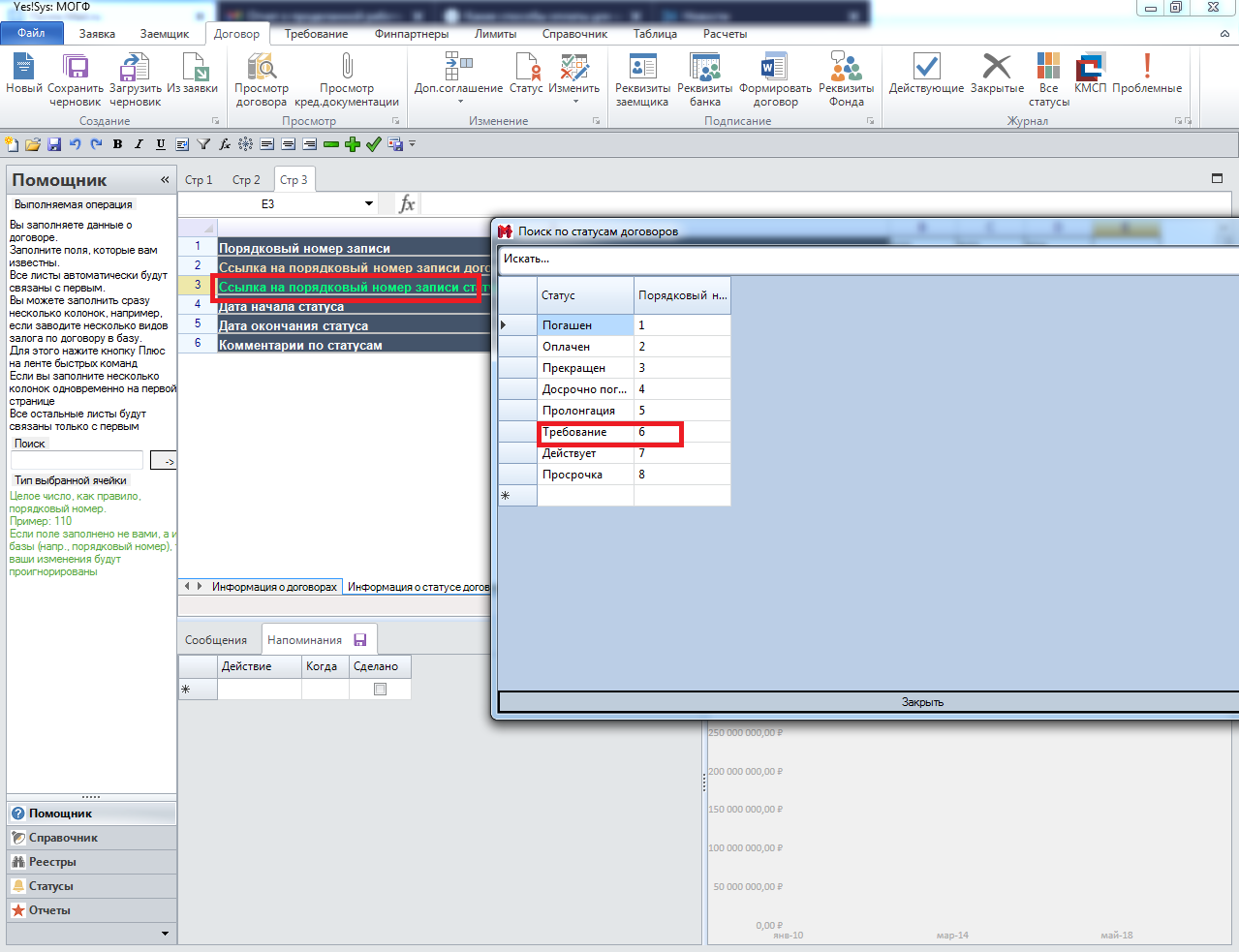
Вводим «6» очередным статусом в строке «Ссылка а порядковый номер записи статусов в отдельном внутреннем справочнике» , также заполняем данные о дате уведомление о просрочке в строке «Дата начала статуса» и нажимаем на "Провести изменения": с ленты быстрых команд для записи данных в базу:
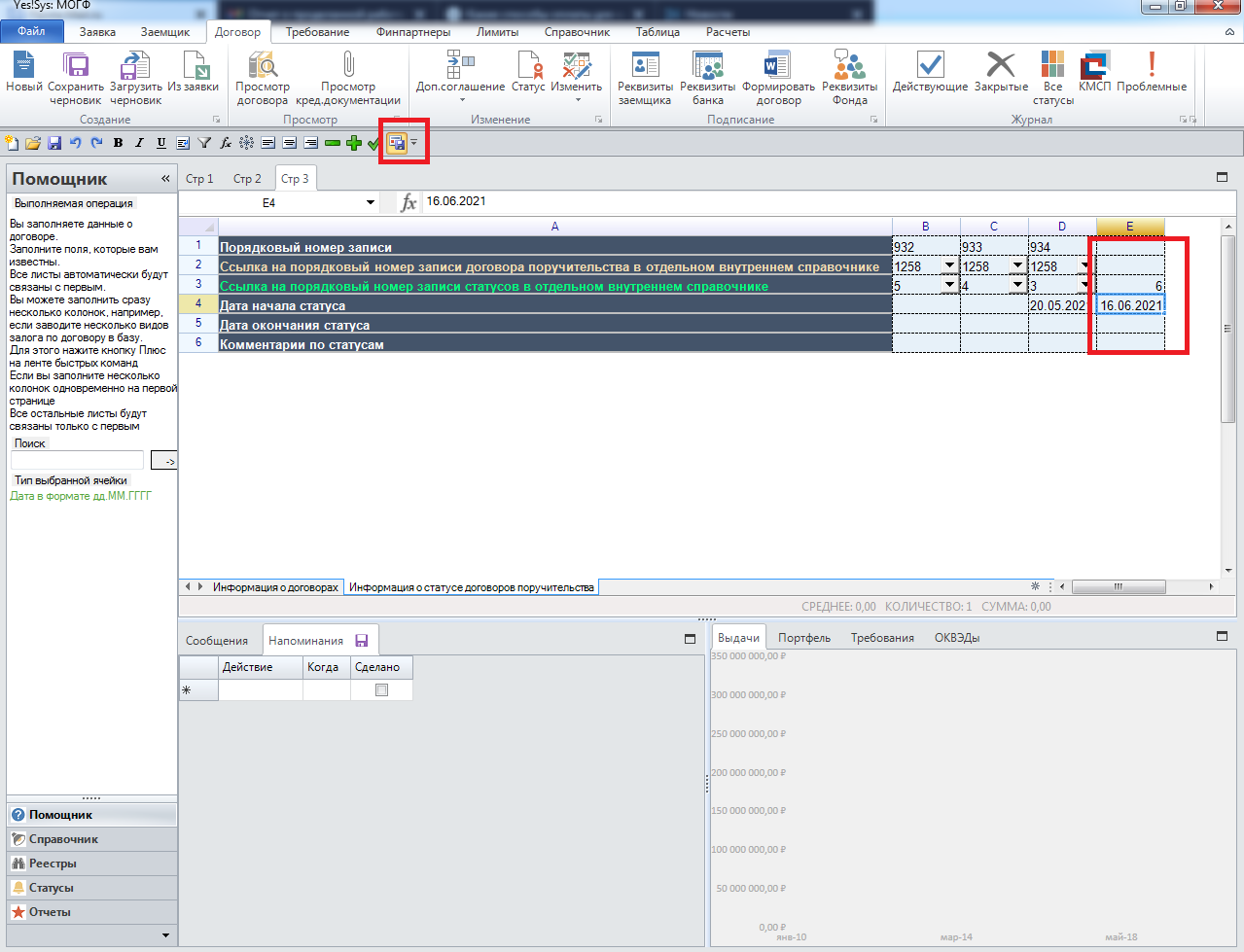
Если операция записи данных в базу проведена успешна, программа возвращает на главную страницу договора и в таблице статусов снизу будет указано "успешно" применительно к виду документа "Договор" (каждый лист таблицы имеет собственный статус, поэтому количество отображаемых статусов соответствует количеству вкладок - листов заполненной книги):
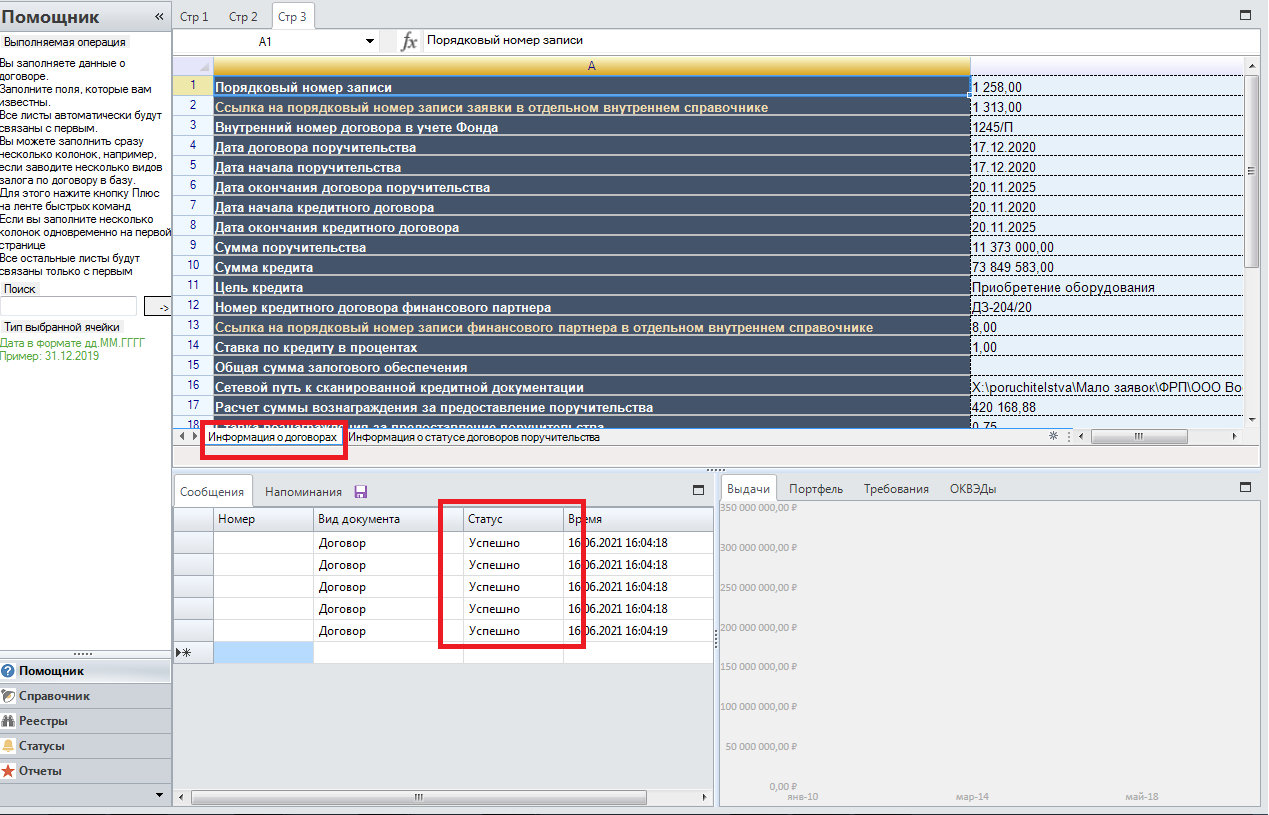
Можно проверить корректность данных в базе по информации на втором листе — должен появится новый статус и также присвоенные ему номера в базе. Ссылка на договор проставится сама (ее мы ранее не заполняли):
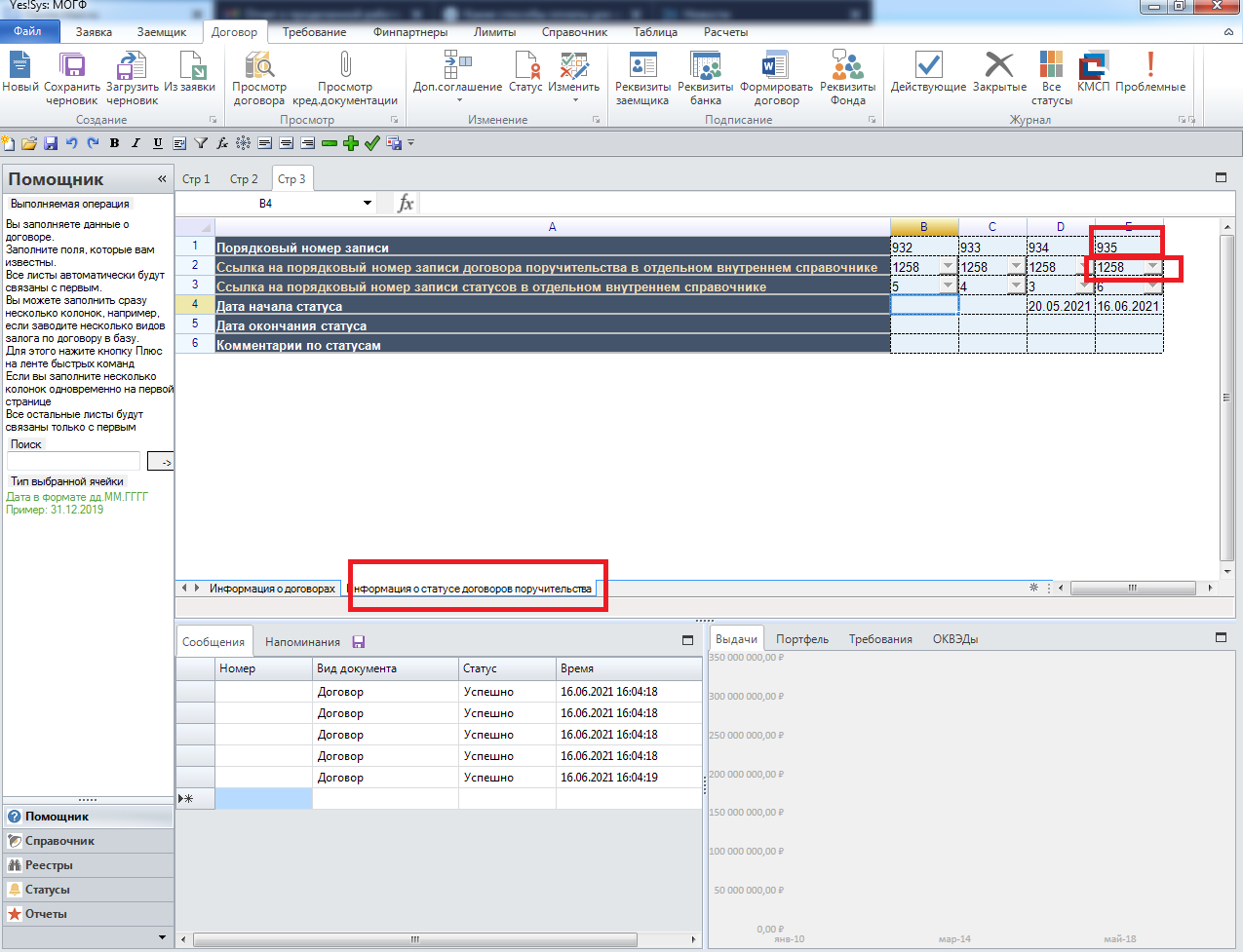
Требование
На вкладке «Требование» нажать «Новое требование»
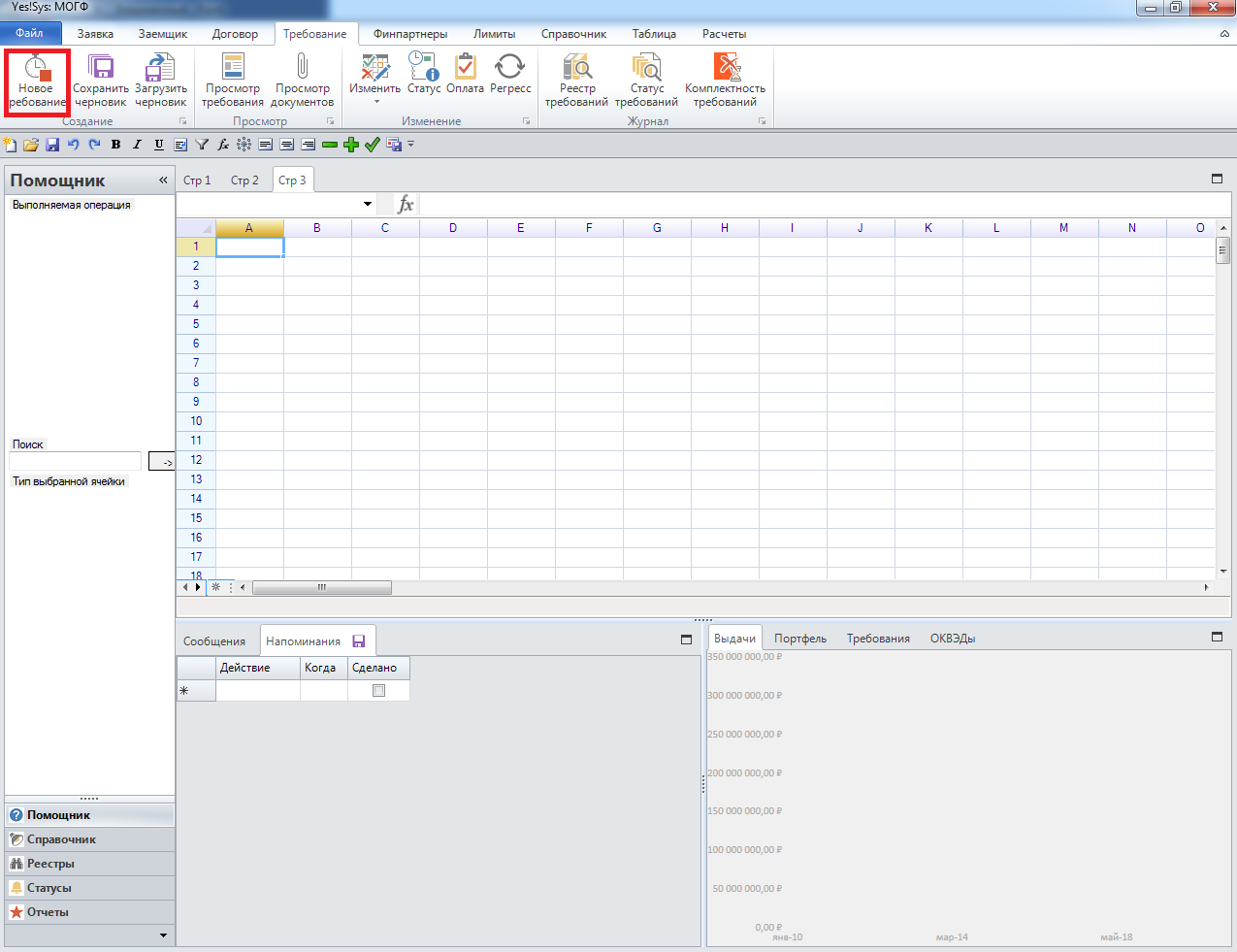
Появится форма «новое требование»:
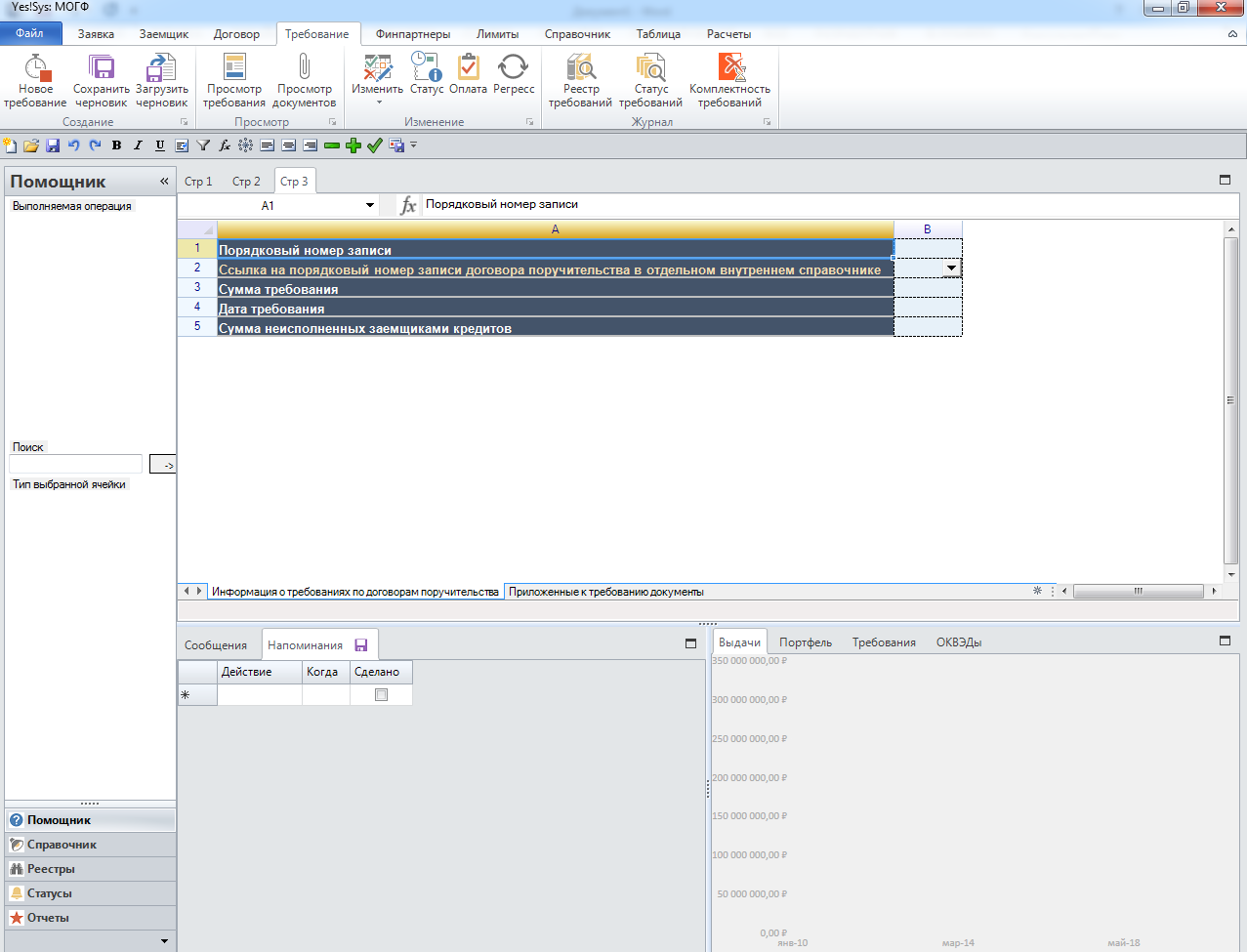
Привяжите требование к договору нажатием стрелочки «вниз» в ячейке B2 (строка «Ссылка на порядковый номер записи договора поручительства в отдельном внутреннем справочнике»):
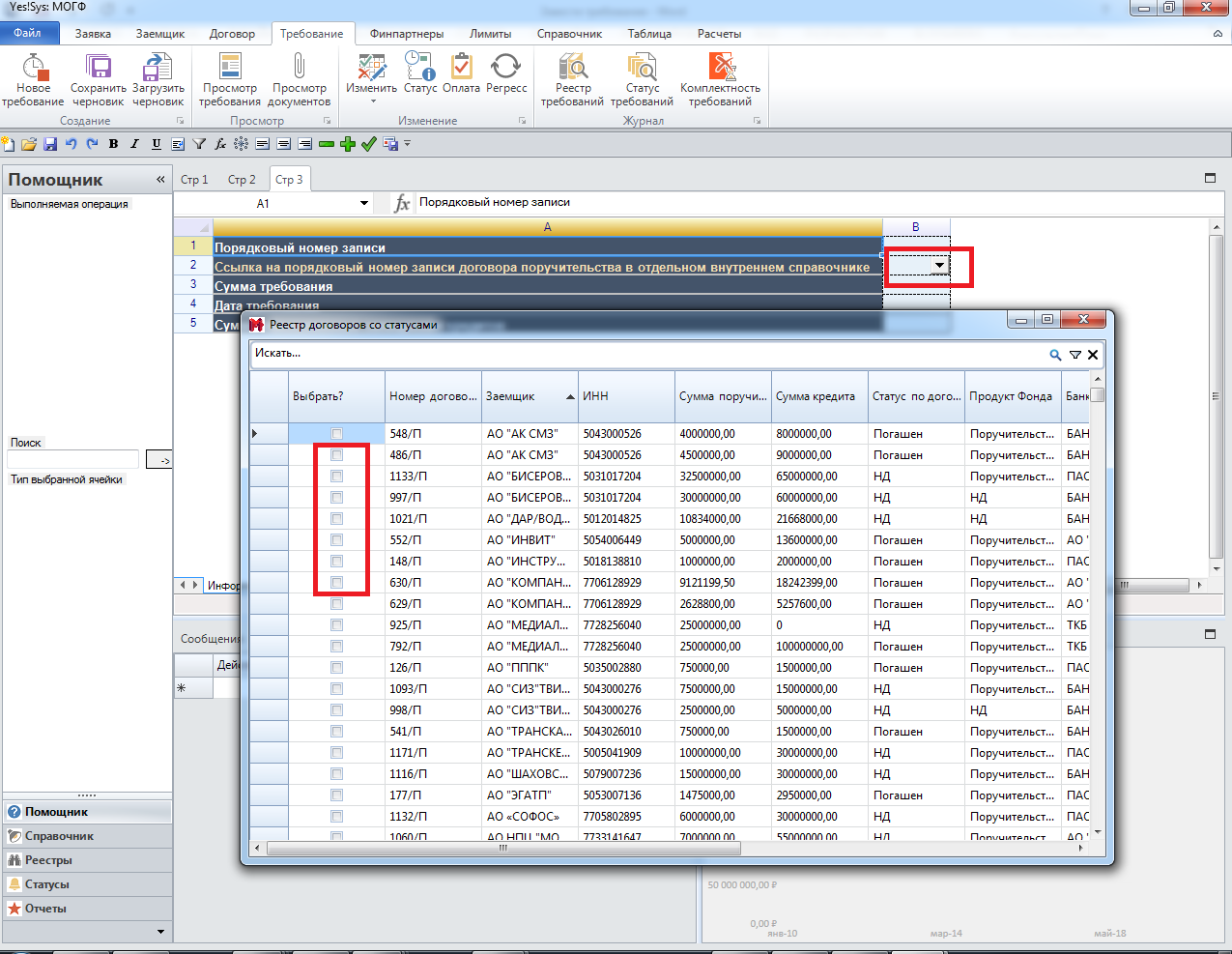
Заполните остальные необходимые поля:
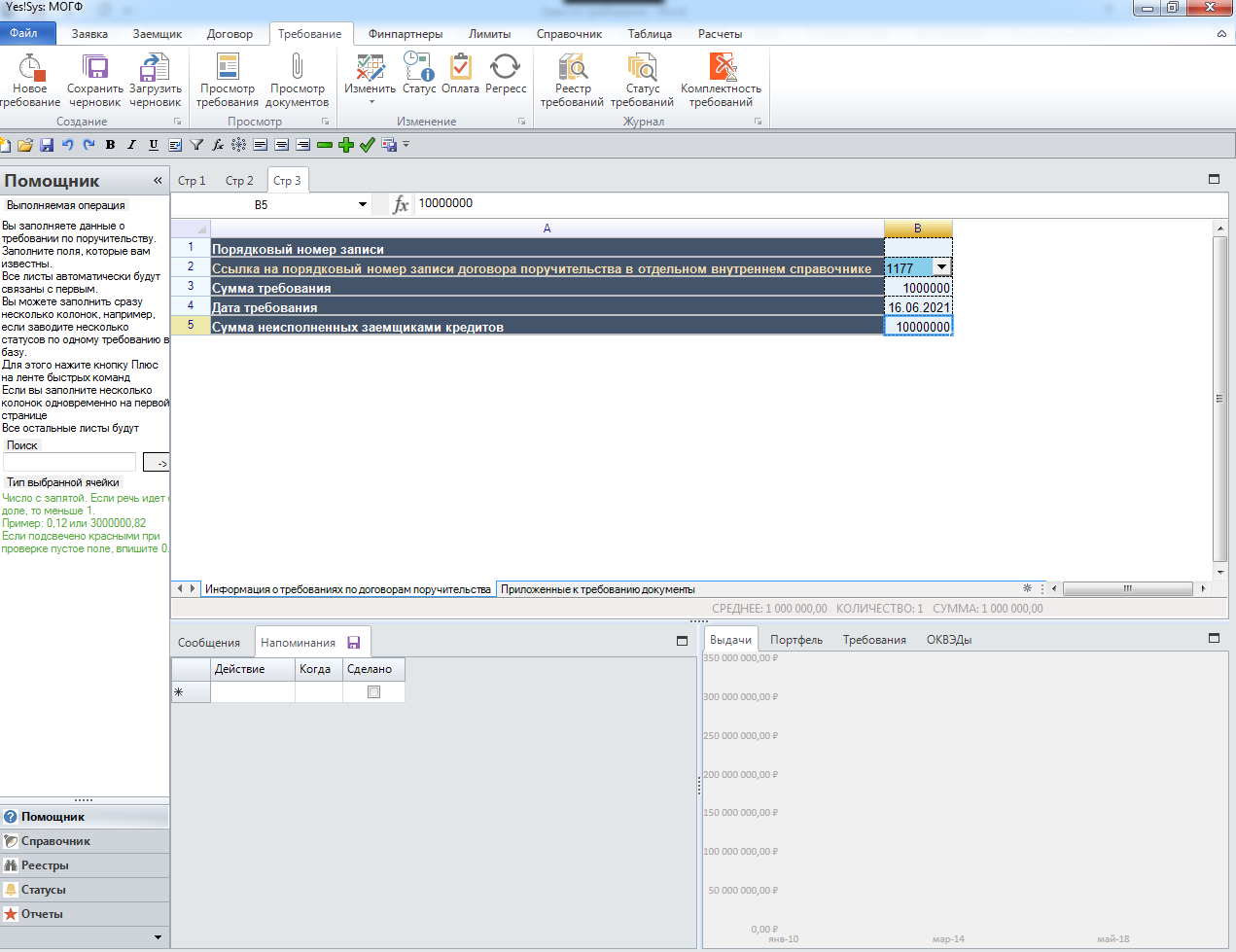
Перейдите на вторую вкладку и заполните вид документа:
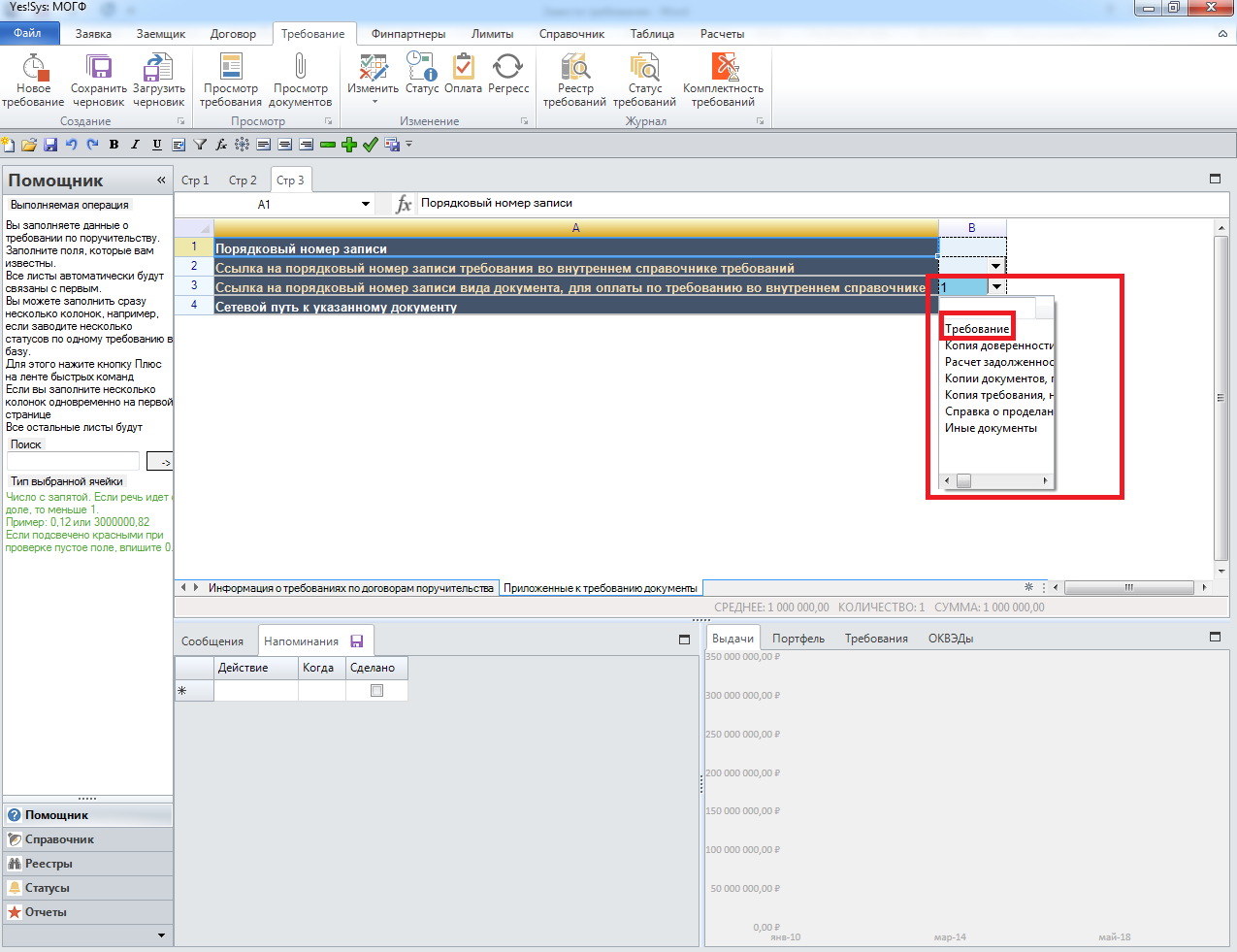
и путь к нему (копированием из «Проводника»):
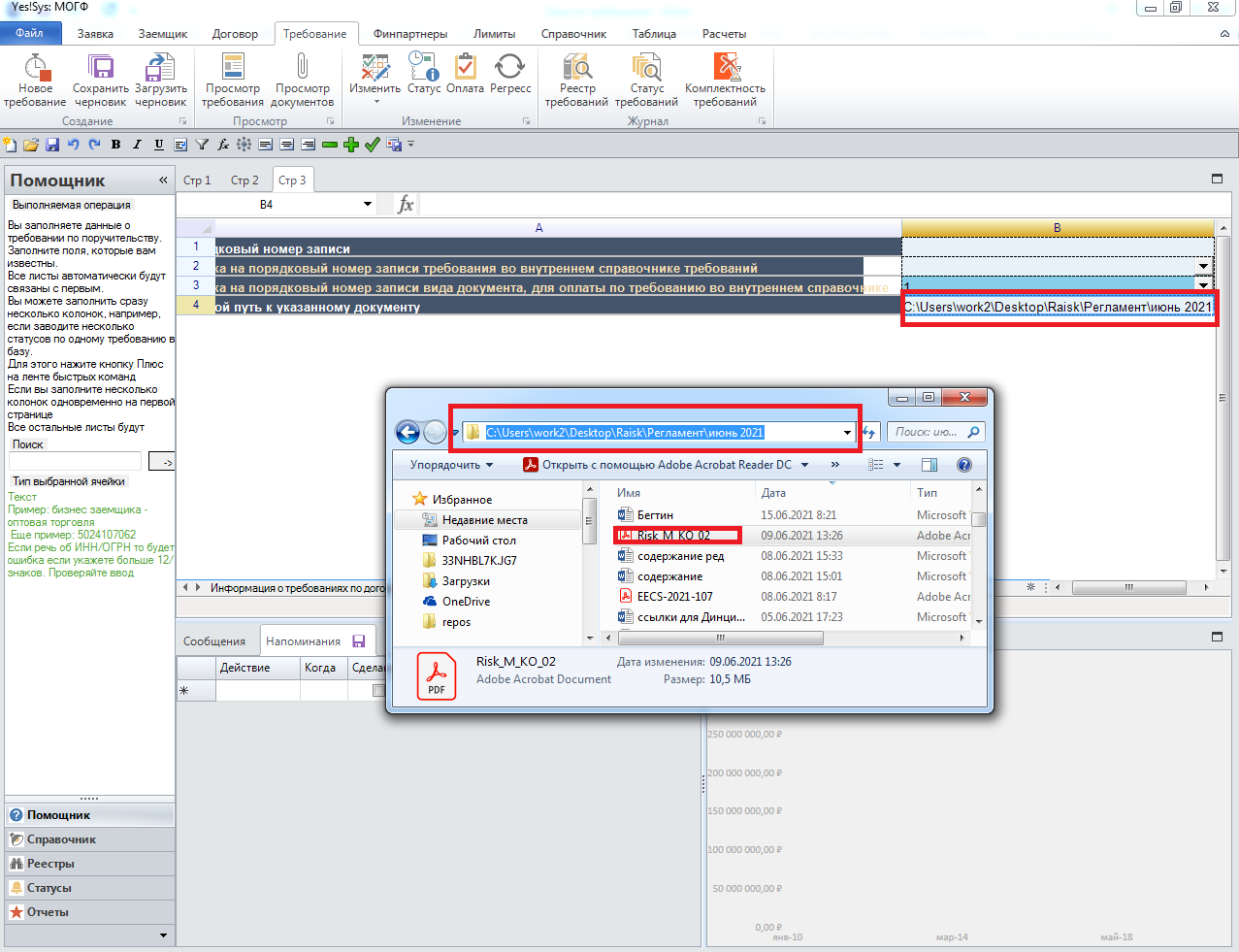
Не забудьте отредактировать ячейку, чтобы в конце появилось имя файла, а не только директория:
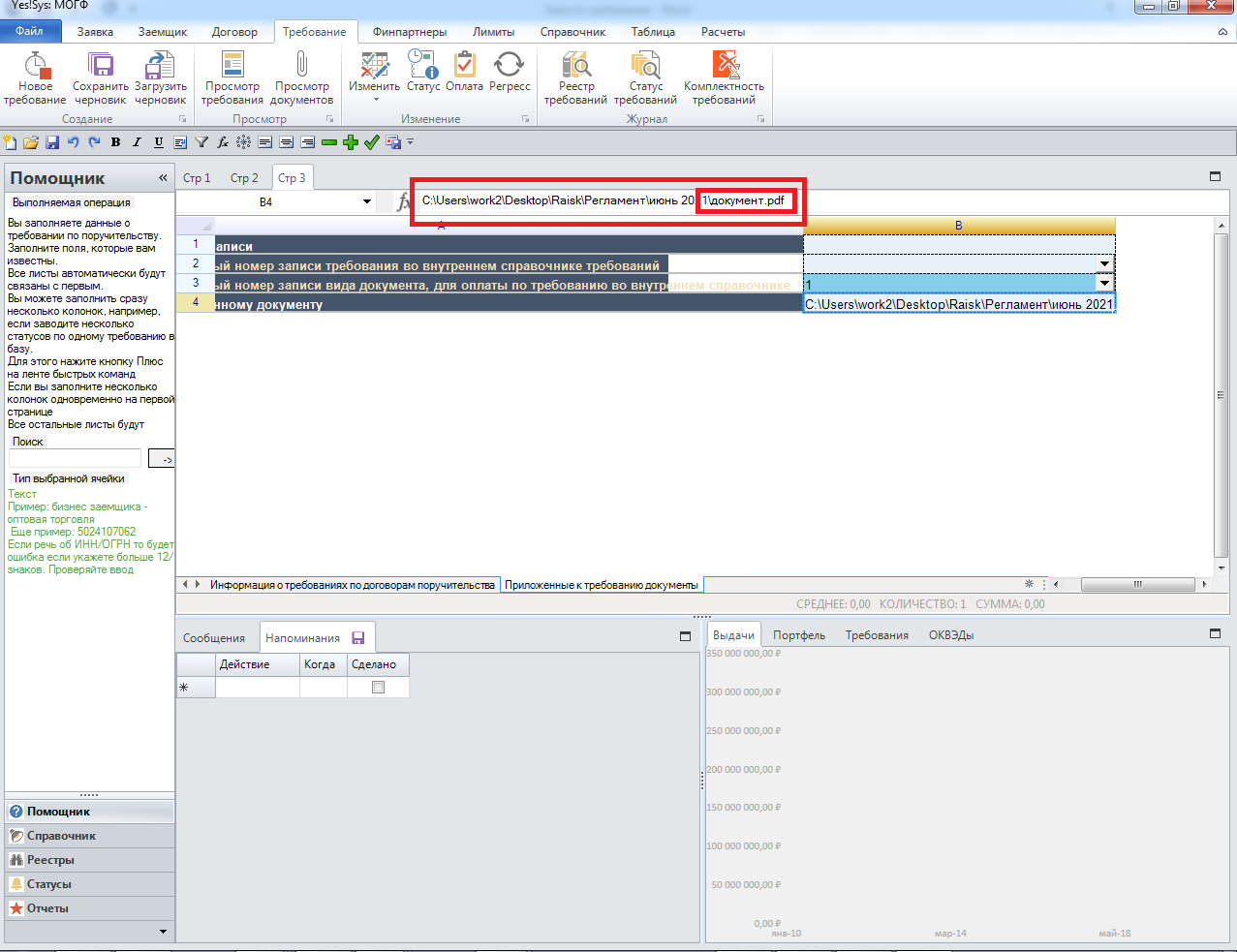
Нажмите кнопку «Провести изменения» (дискетка на панели быстрых действий):
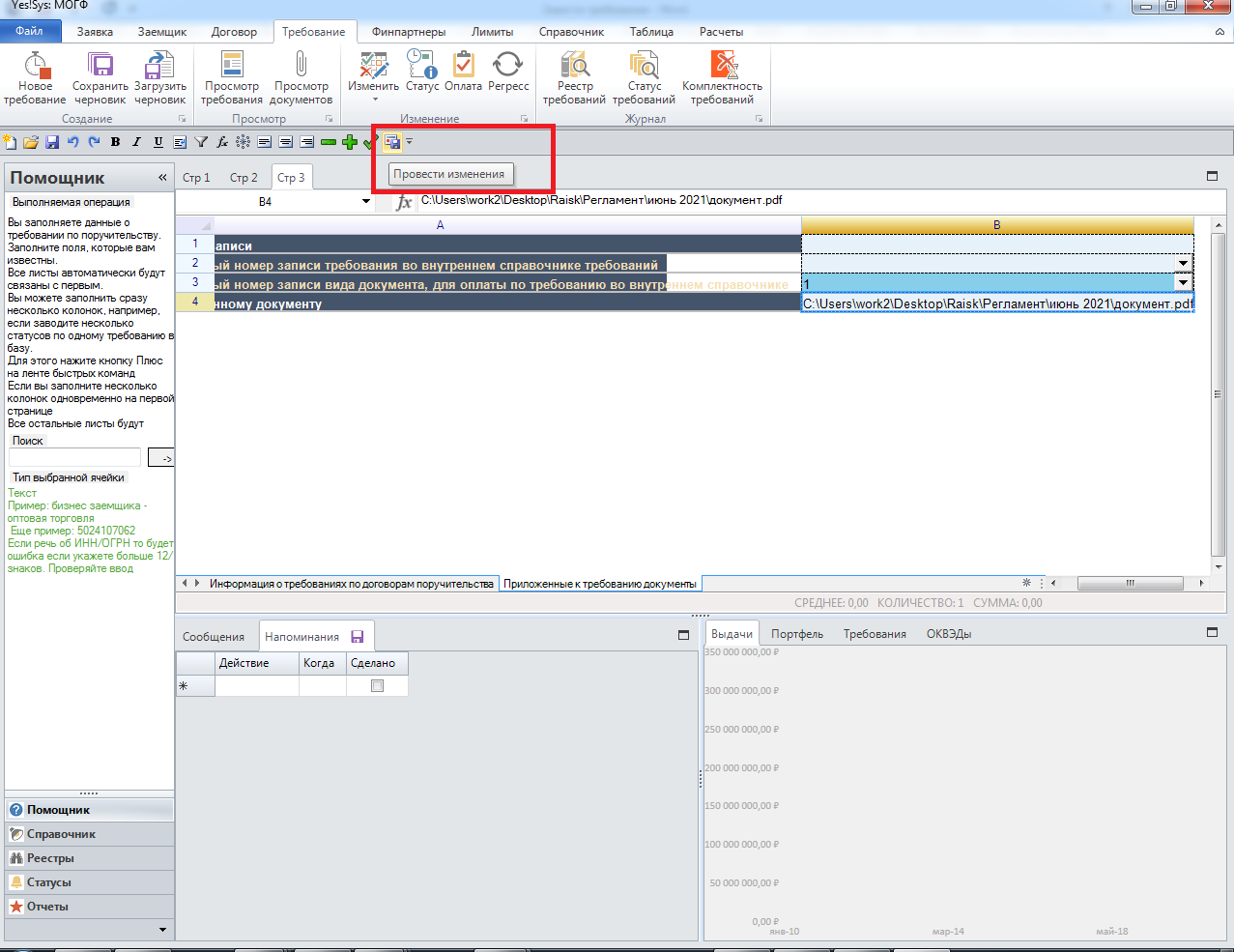
Проверьте статус изменений и информацию, попавшую в базу (данным присвоится номер):
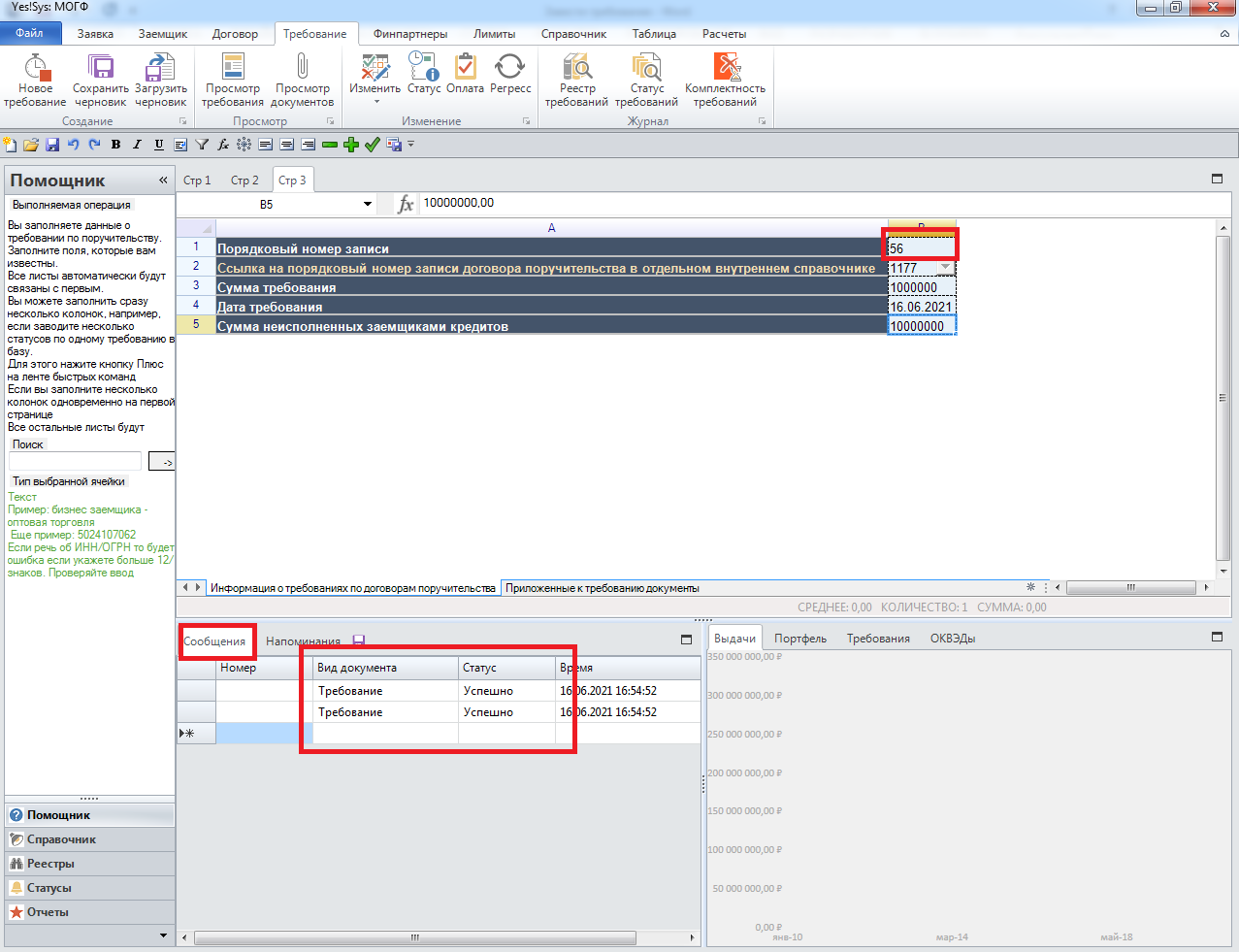
Не забудьте проверить второй лист и данные на нем – это уже данные из вашей базы и также с номером:
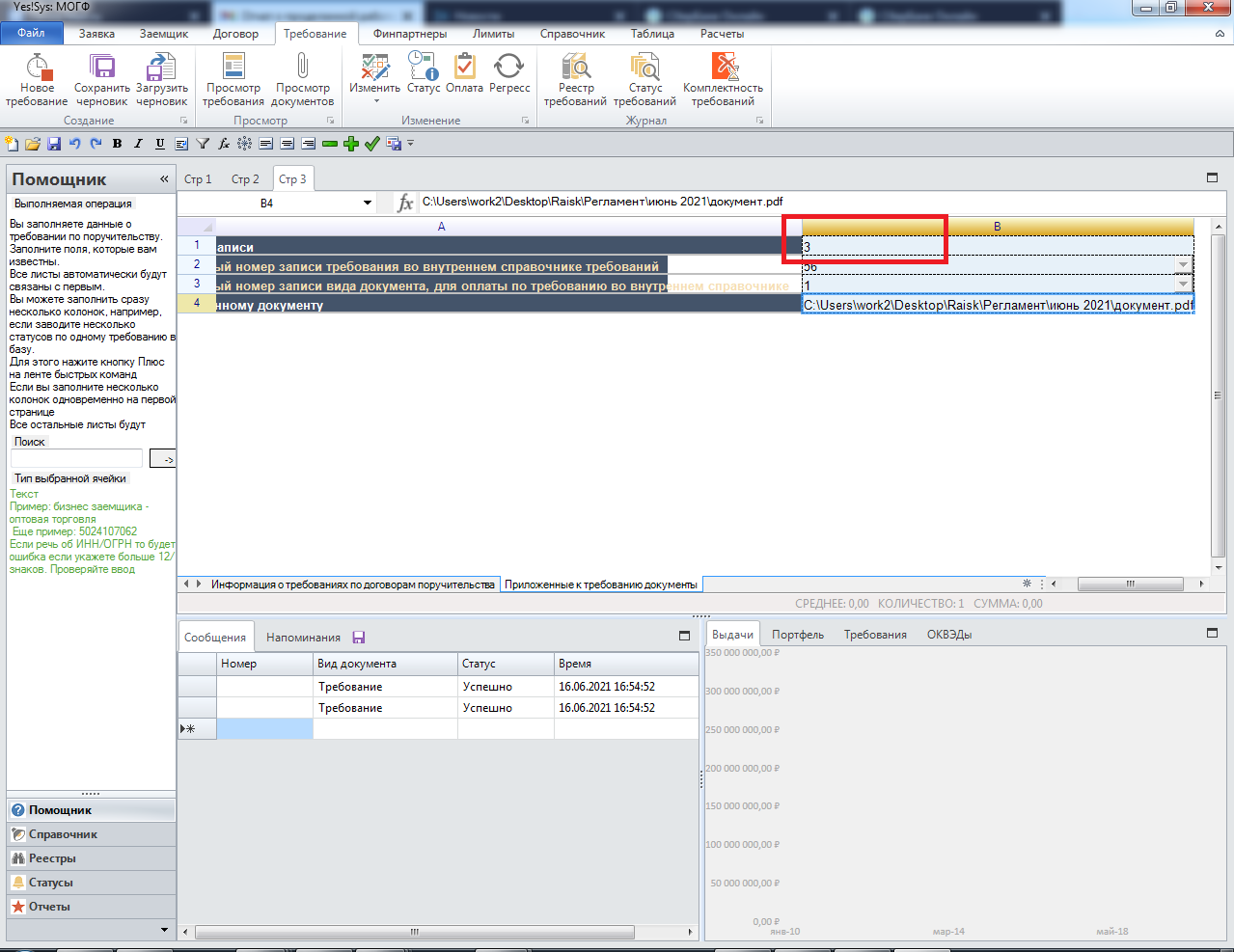
Excel(+примеры)
Табличные данные, с которыми работает пользователь, полностью совместимы с Excel:
- Через буфер обмена: выделив группу ячеек можно скопировать горячей клавишей Ctrl-C и вставить в Excel. Обратная операция также работает
- Через сохранение книги: нажав кнопку сохранить в Excel можно перевести все заполненные данные в таблицу .xlsx
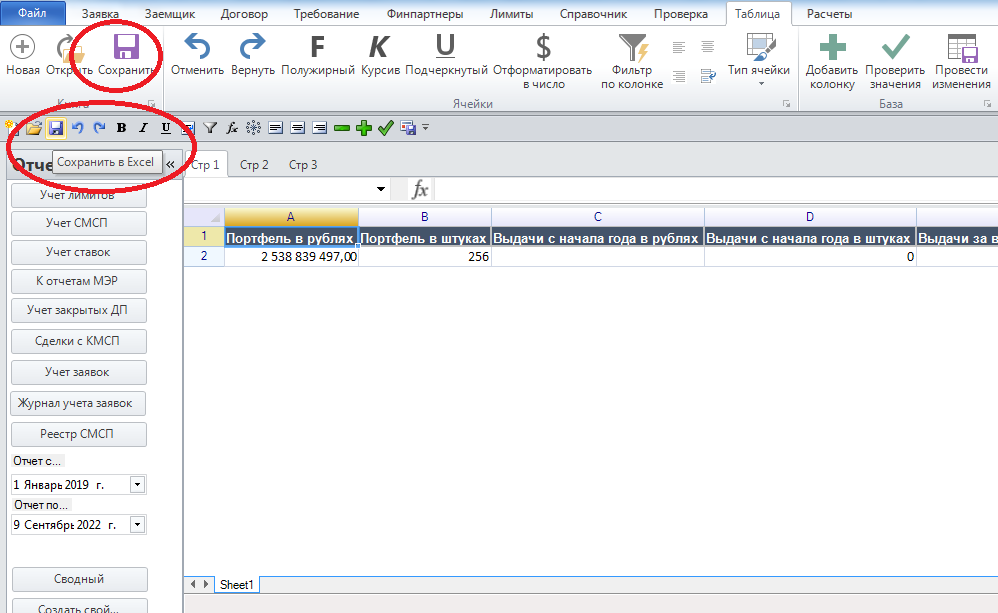
- Чтобы просто просмотреть данные в системе, выбираем «Открыть из Excel»:
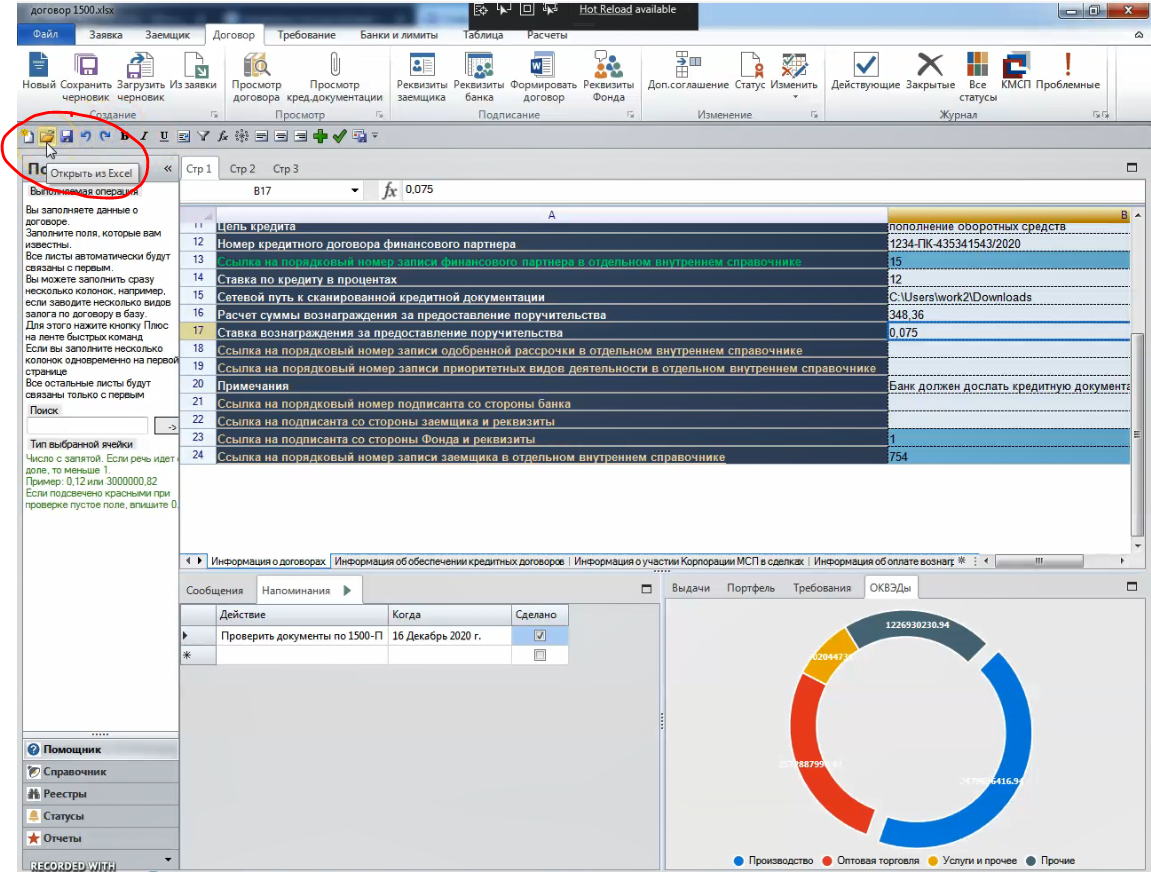
- Либо «Таблица» — «Открыть»:
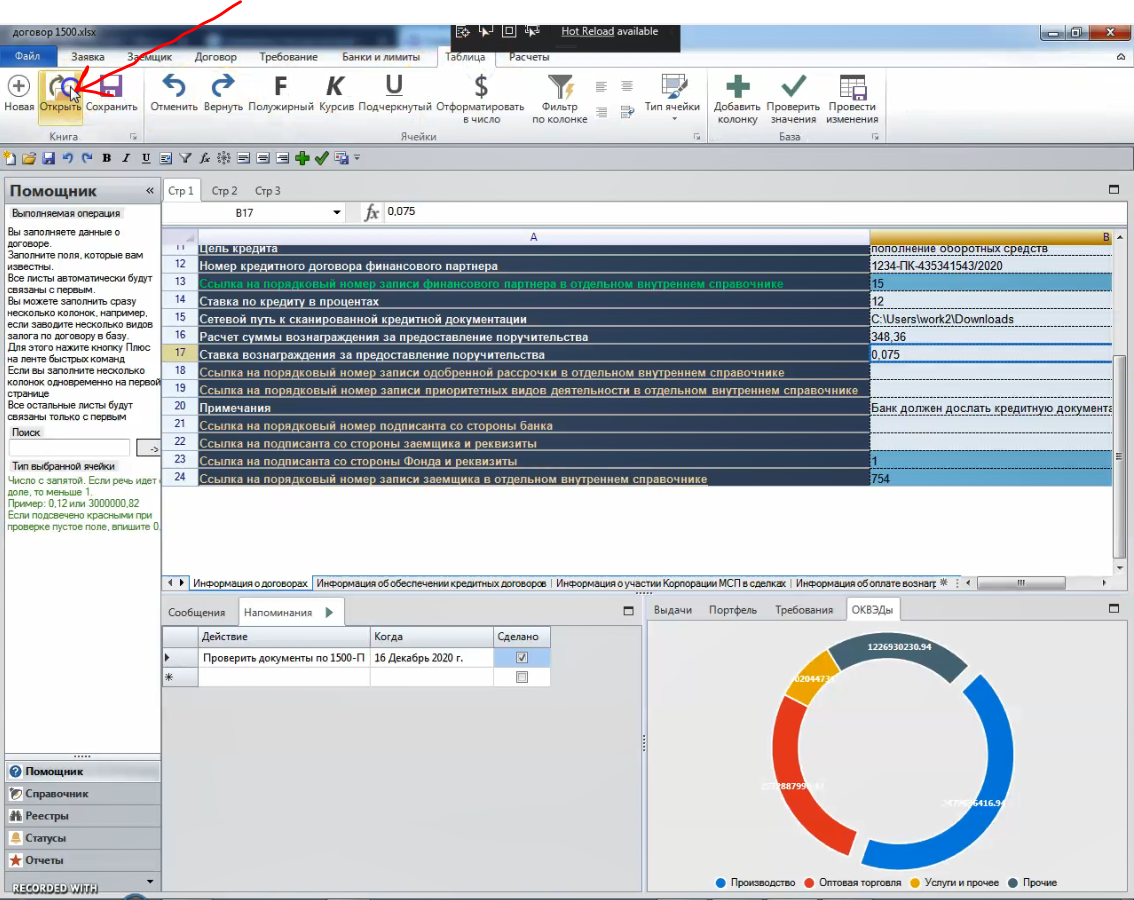
- В системе работает автосохранение рабочих книг (каждую минуту книга, в которой работает пользователь, бэкапится). Через меню "Файл" - "Восстановить таблицы" можно восстановить последнюю сохраненную книгу (она также бэкапится в xlsx формате):
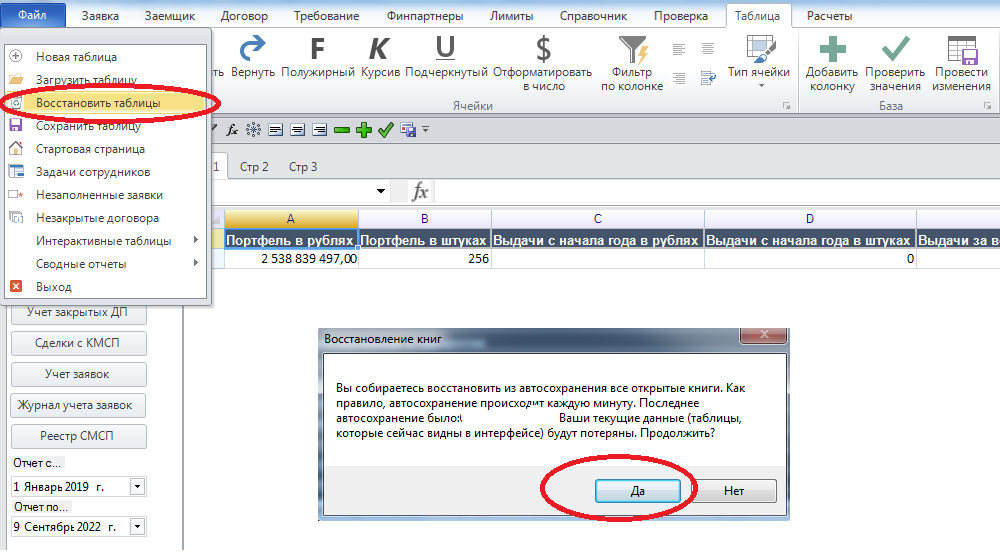
- В целом интерфейс поддерживает знакомые пользователю любого табличного процессора фунции: копирование и протягивание ячеек, простейшие формулы, создание новых листов, выделения строк и колонок, изменение высоты строк и ширины столбцов, перемещения группы ячеек механизмом drag and drop и прочие привычные функции.
Находим нужную информацию в базе в Excel. Копируем ИНН всех компаний ГСЗ
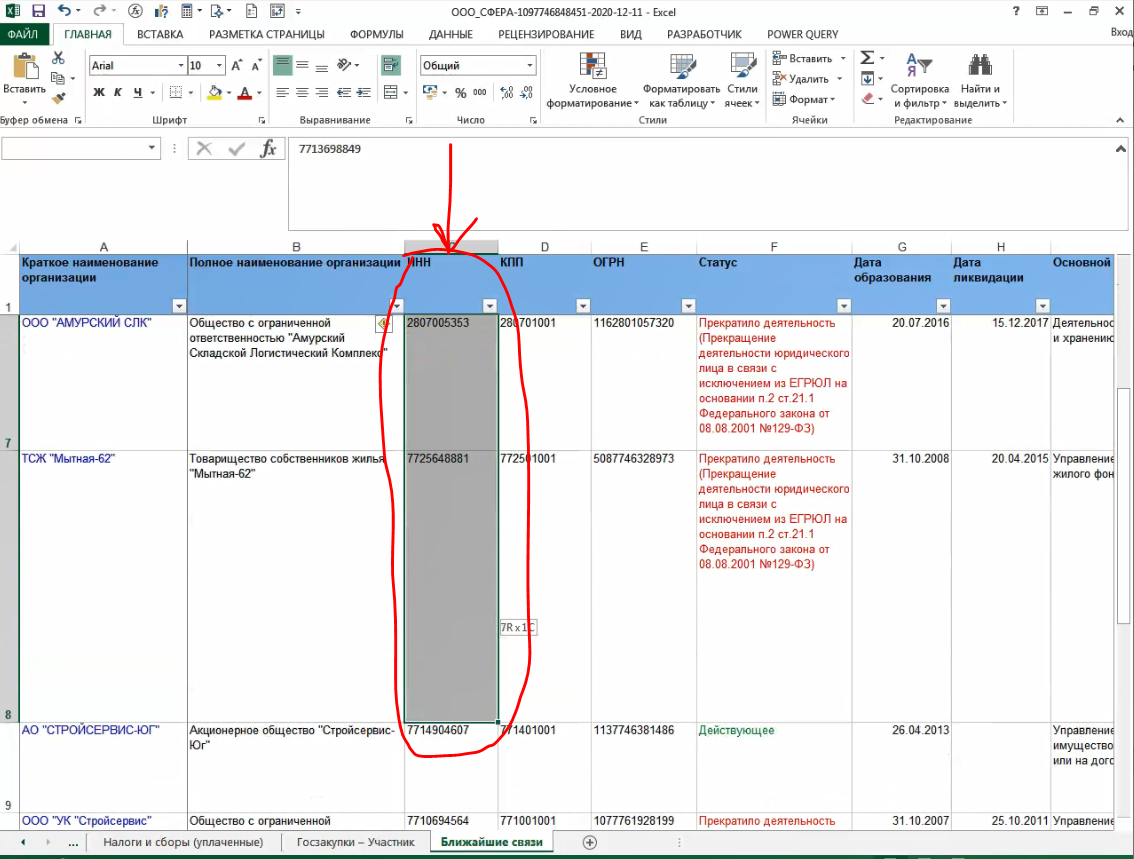
Транспонируем их:
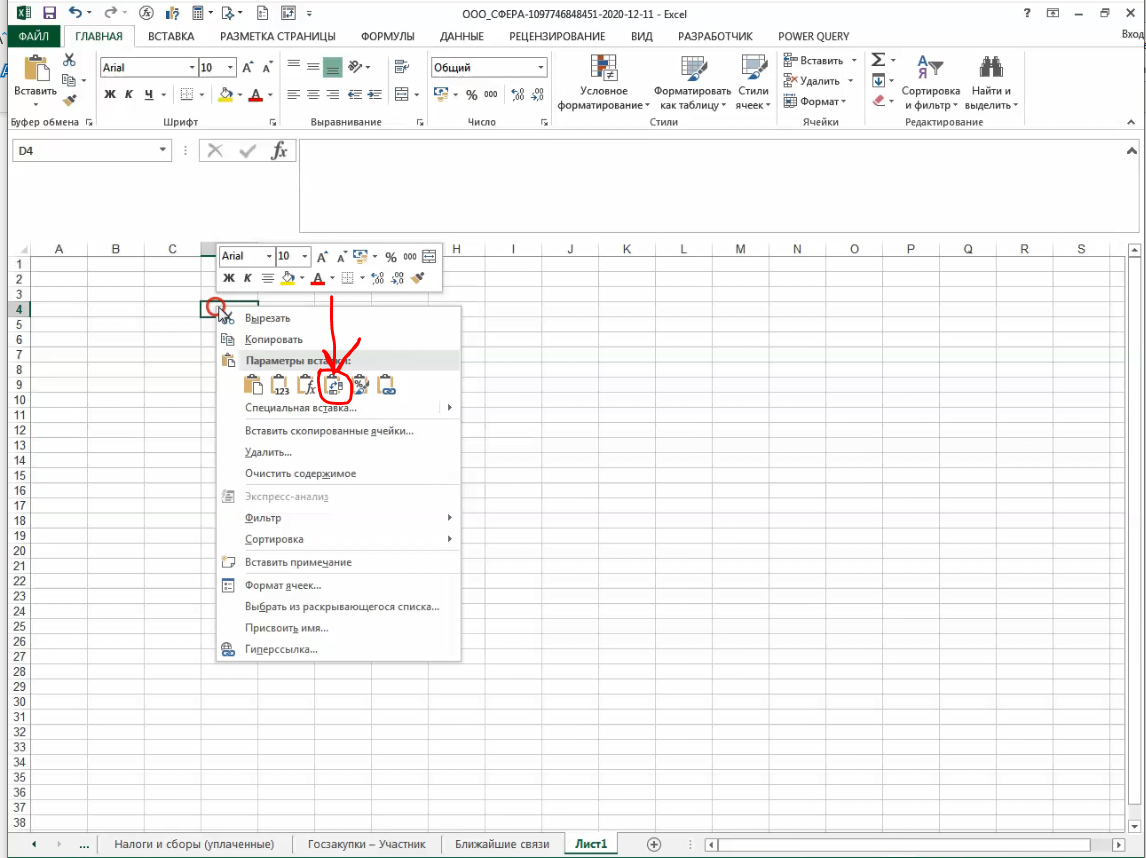
Получаем ячейки со значениями ИНН::
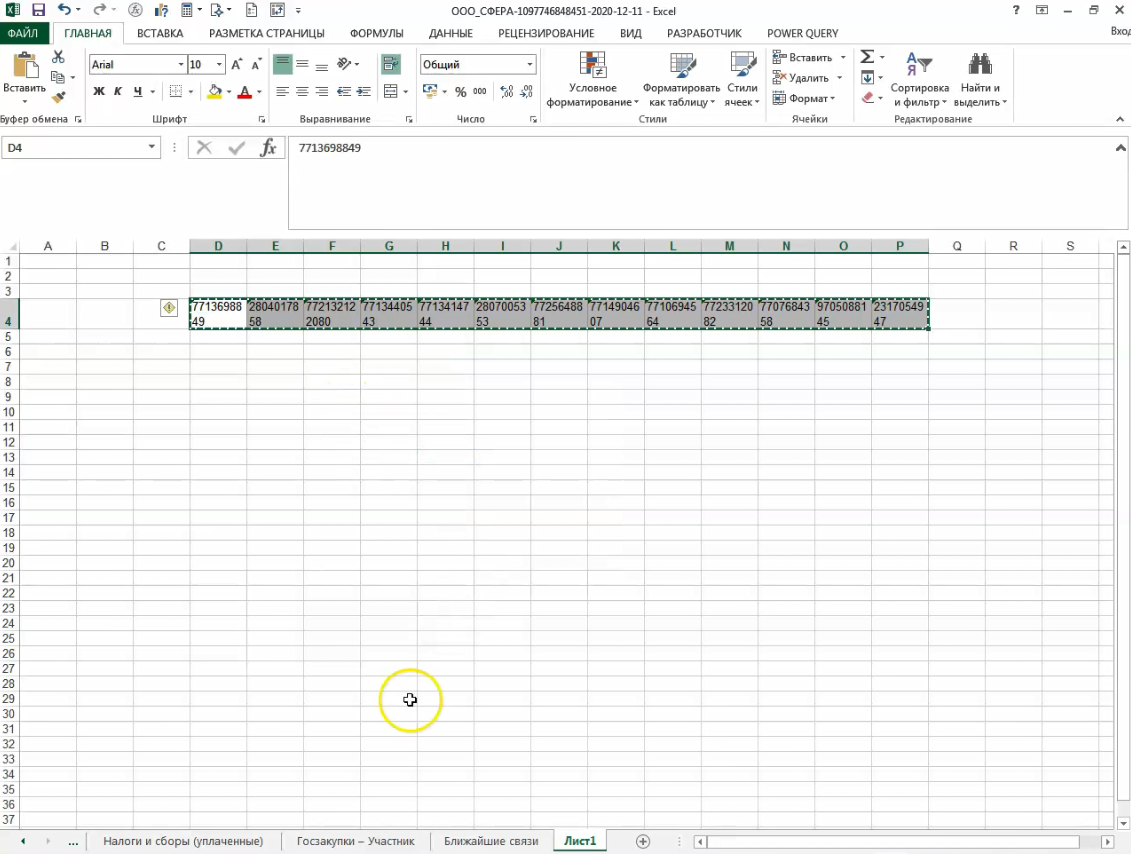
Добавляем нужное количество столбцов в строку 2 нашей таблицы нажатием кнопки со значком +:
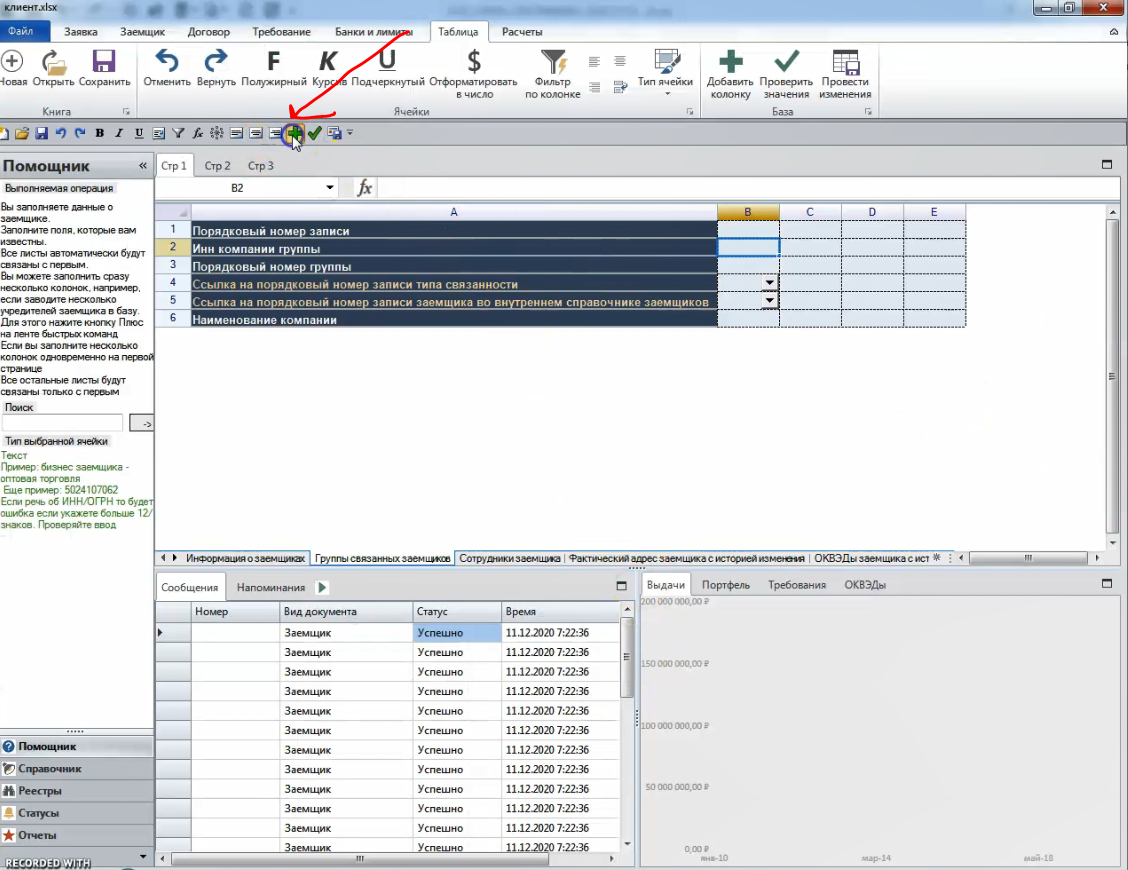
И вставляем в строку все значения ИНН одновременно:
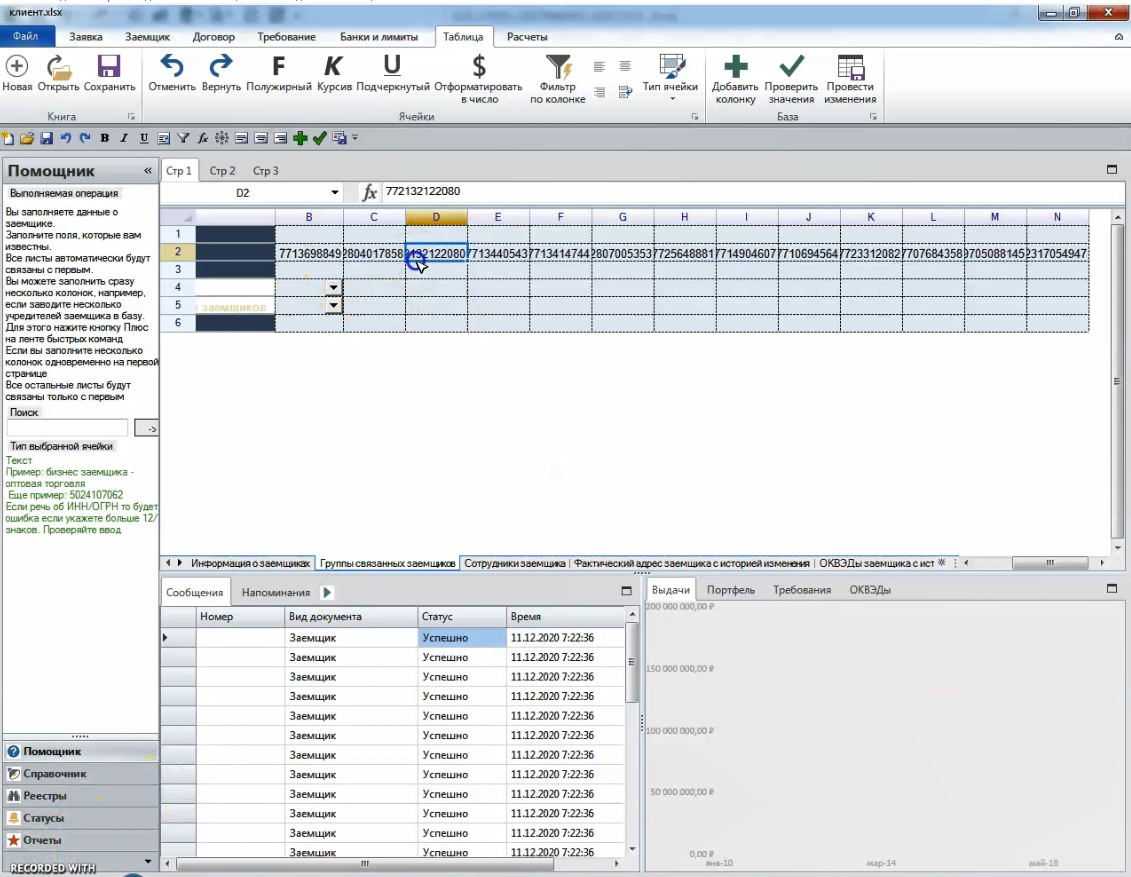
Выделяем в Word данные о поставщиках:
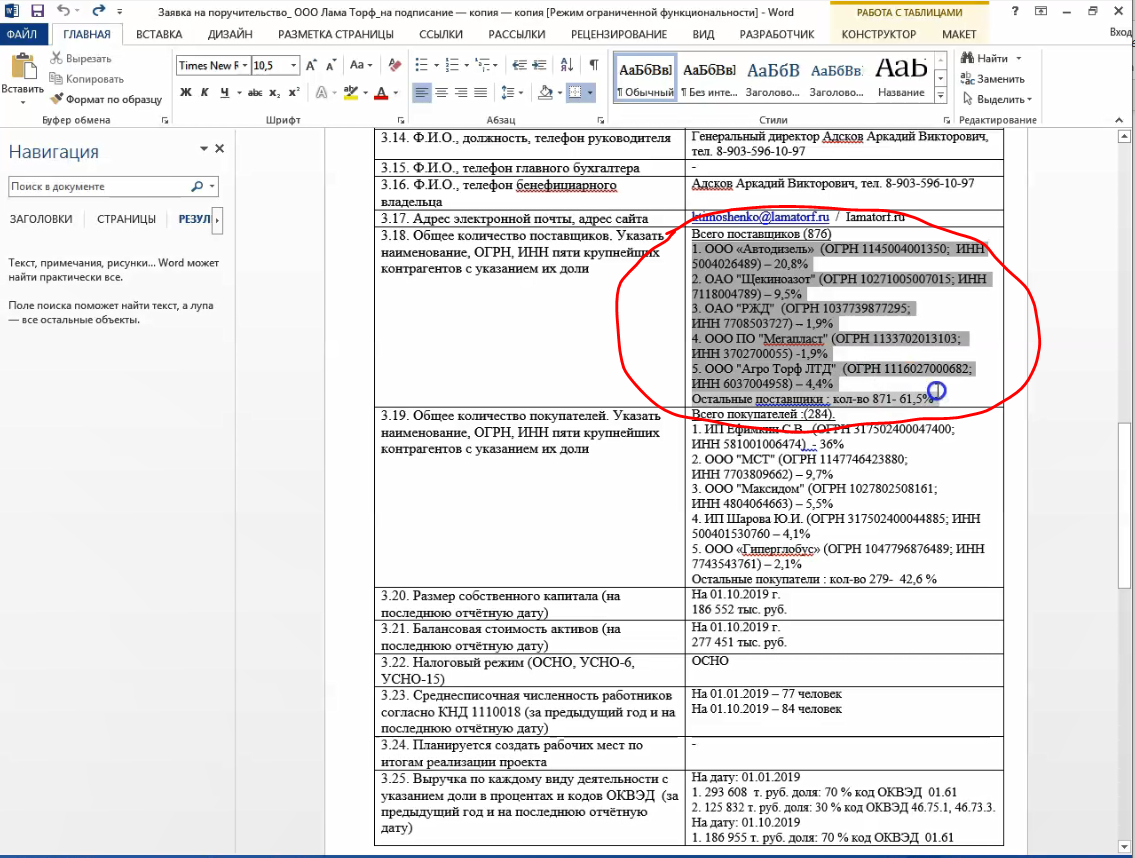
Переходим в Excel и вставляем на чистый лист наши данные:
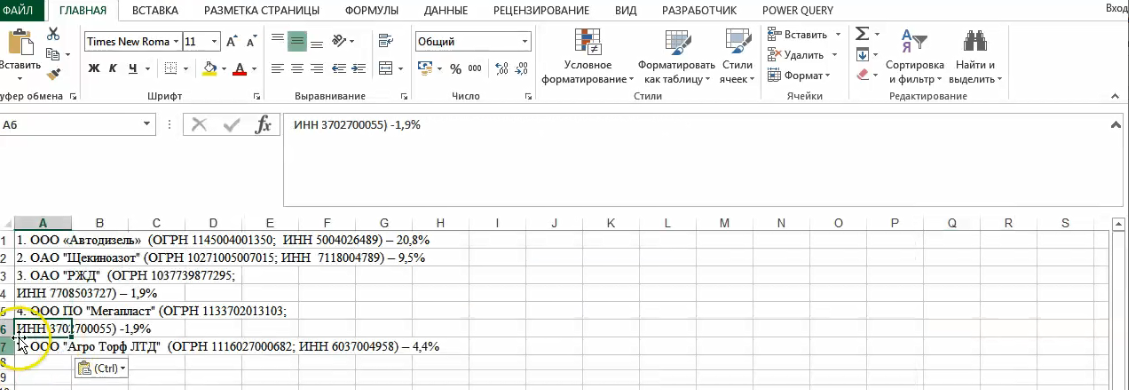
Удаляем ячейки, которые нарушают структуру данных:
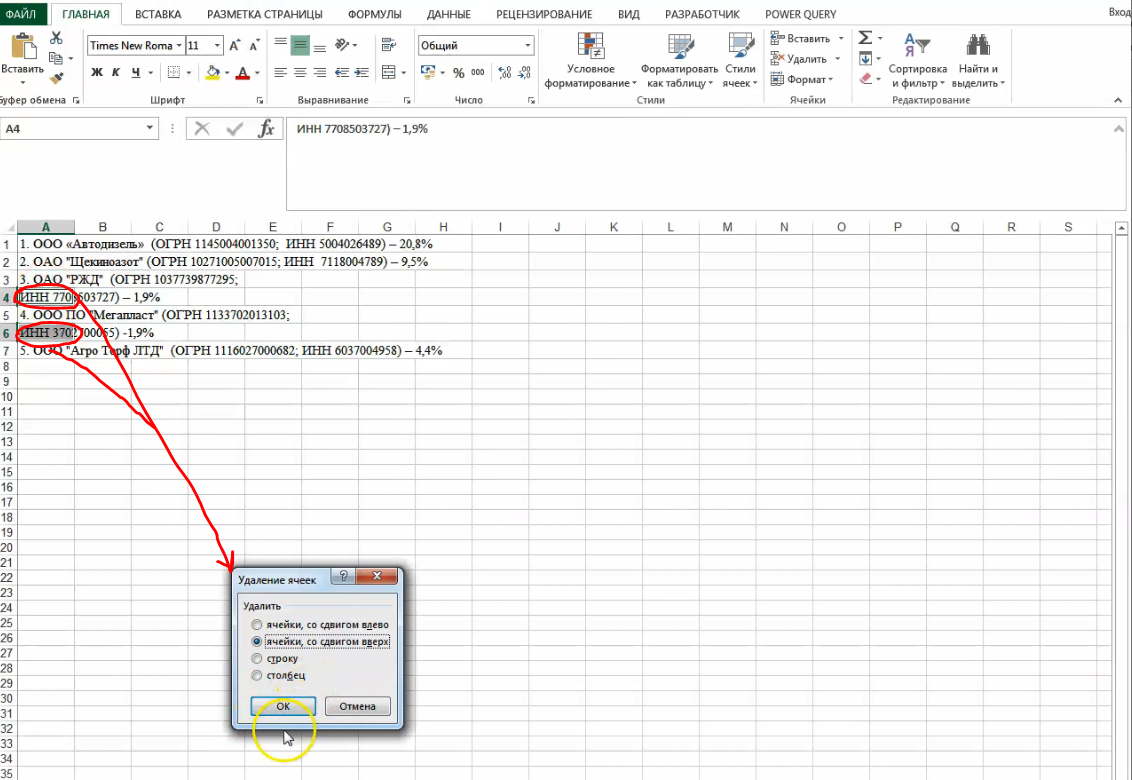
Таким образом приходим к единой структуре:
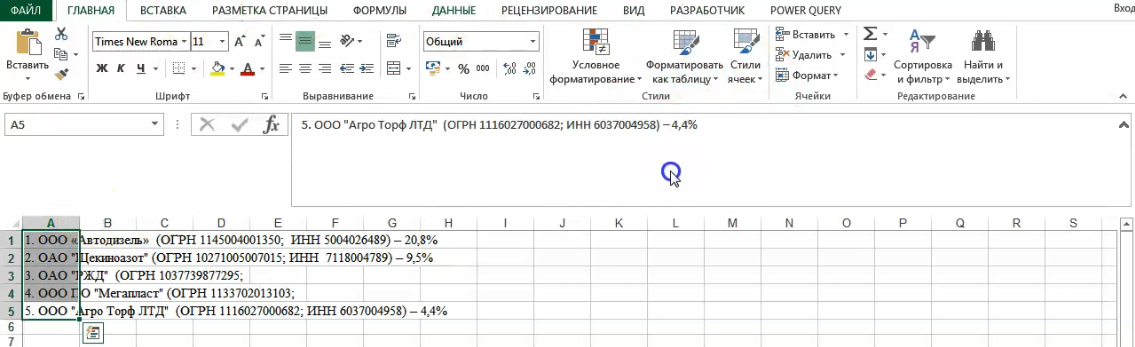
Выделяем данные в столбце А и выбираем «Данные» — «Текст по столбцам» — «С разделителями»:
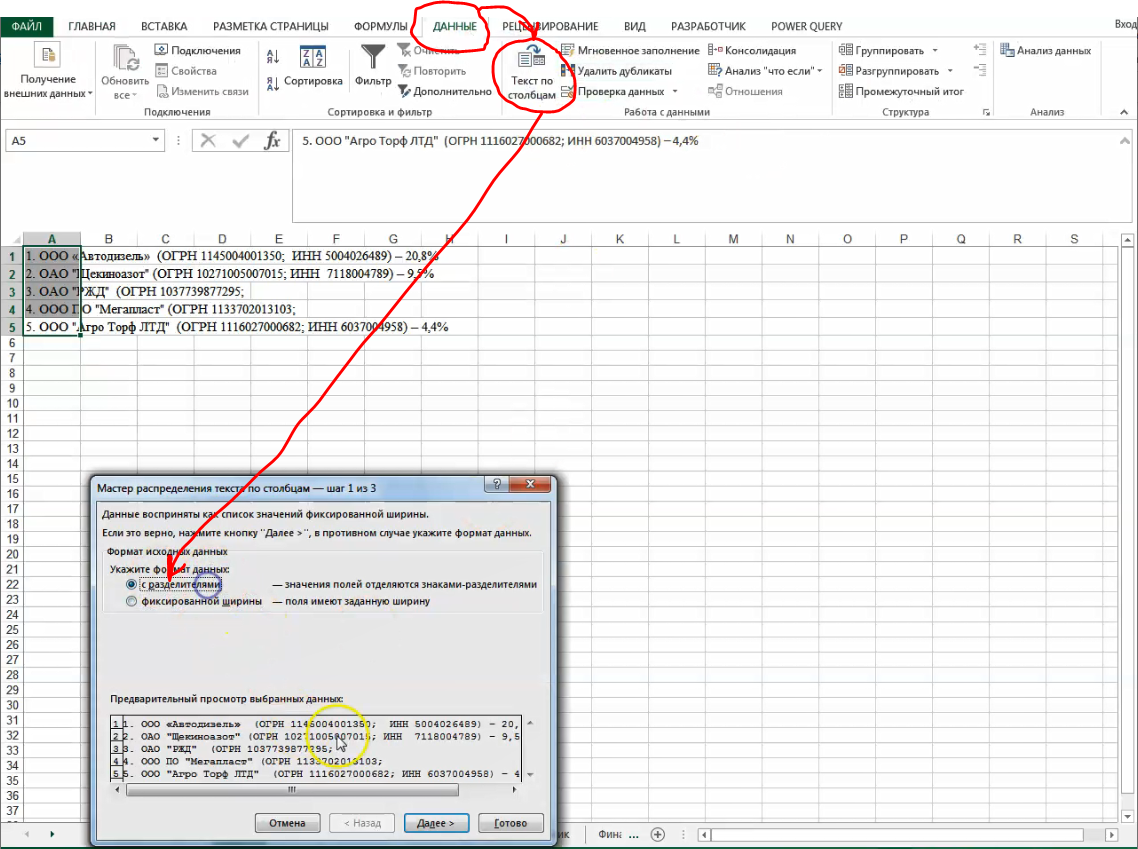
Получаем таблицу, из которой снова удаляем ячейки, нарушающие структуру данных:
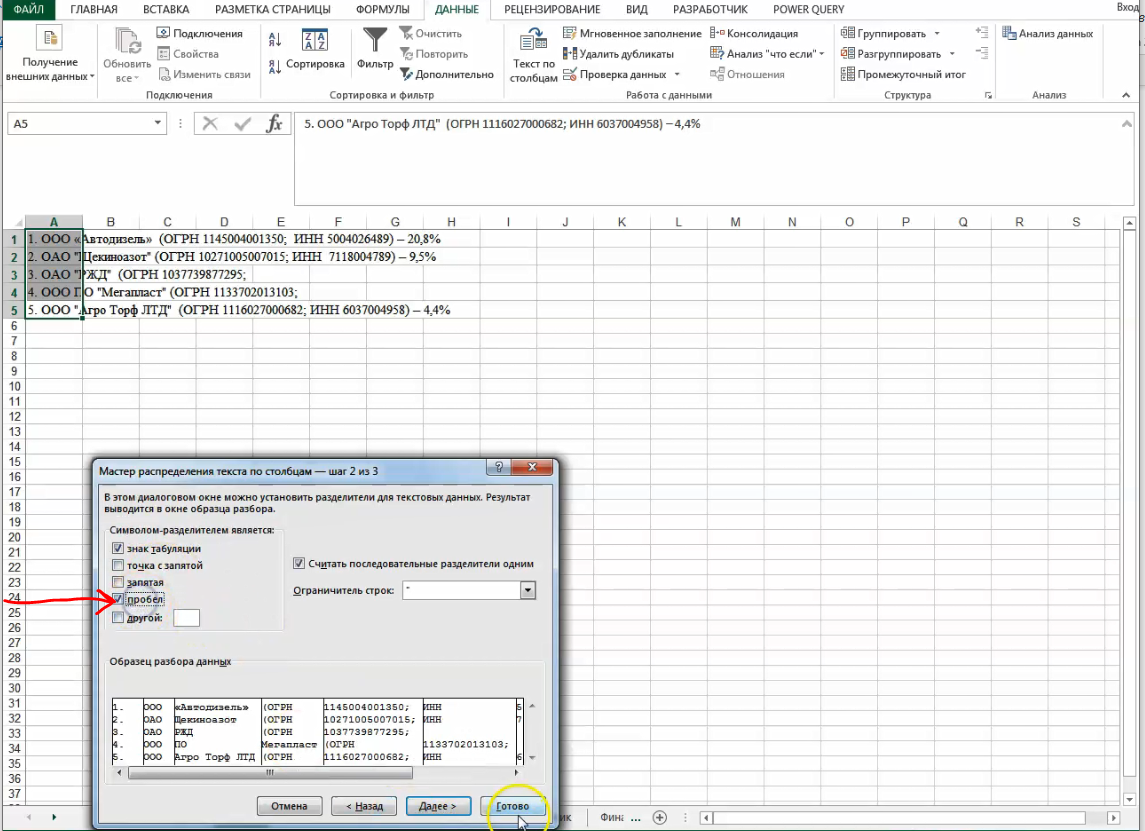
Нажимаем «Далее», затем «пробел» и «Готово»:
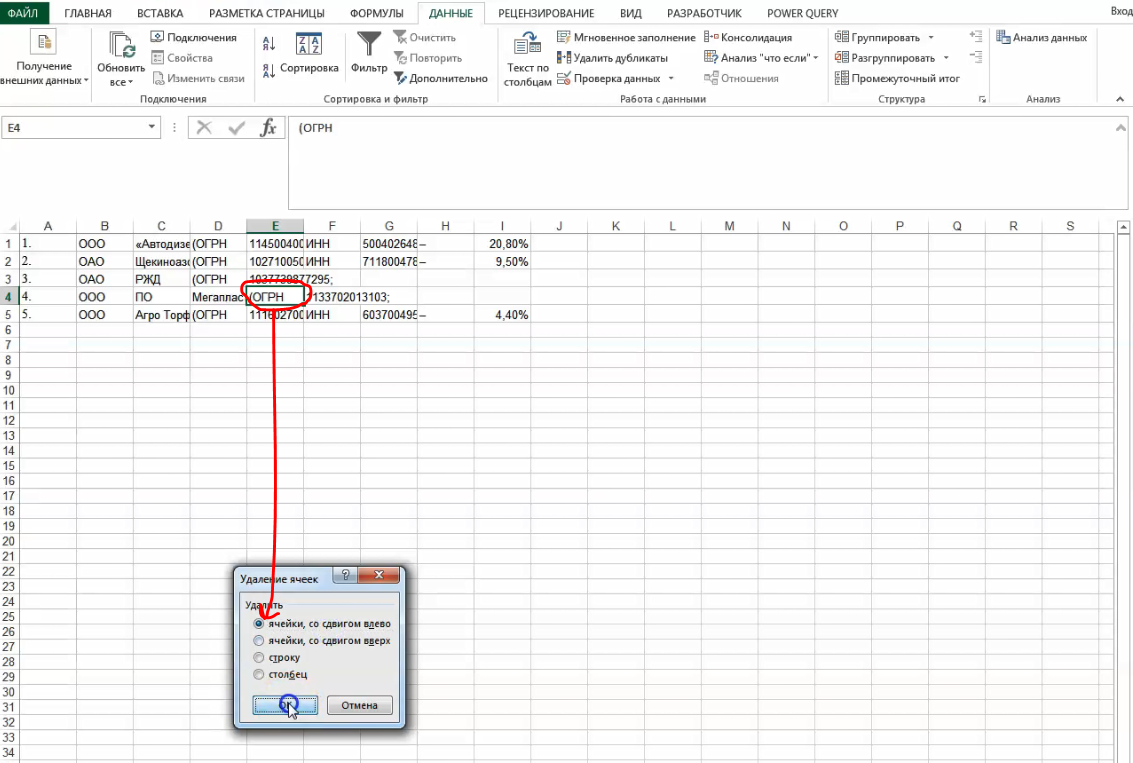
Получаем таблицу с ОГРН:
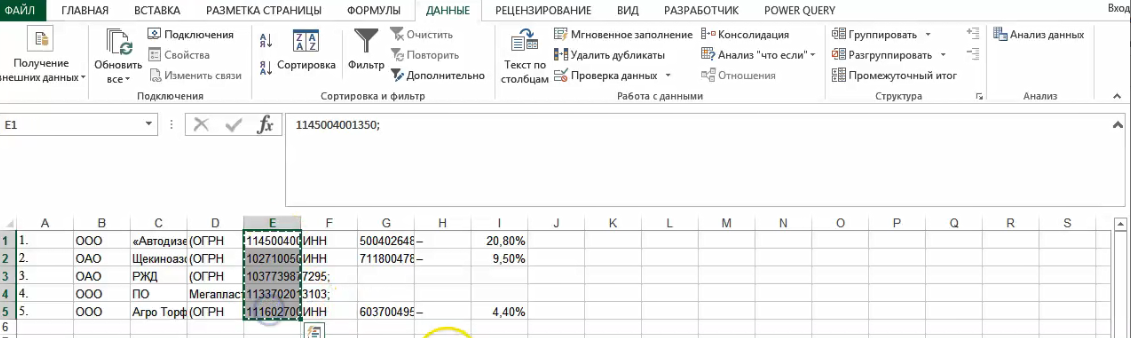
Транспонируем данные из столбца с ОГРН (в примере это столбец Е) известным нам способом:
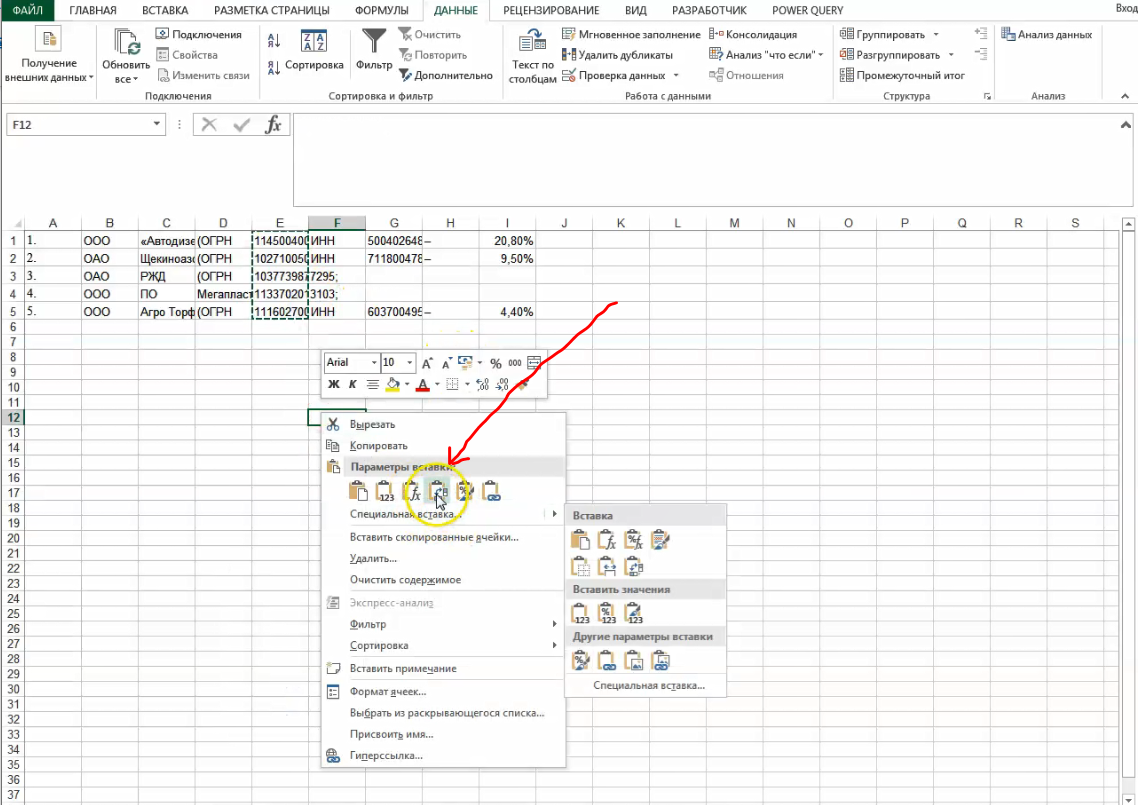
И копируем в систему:
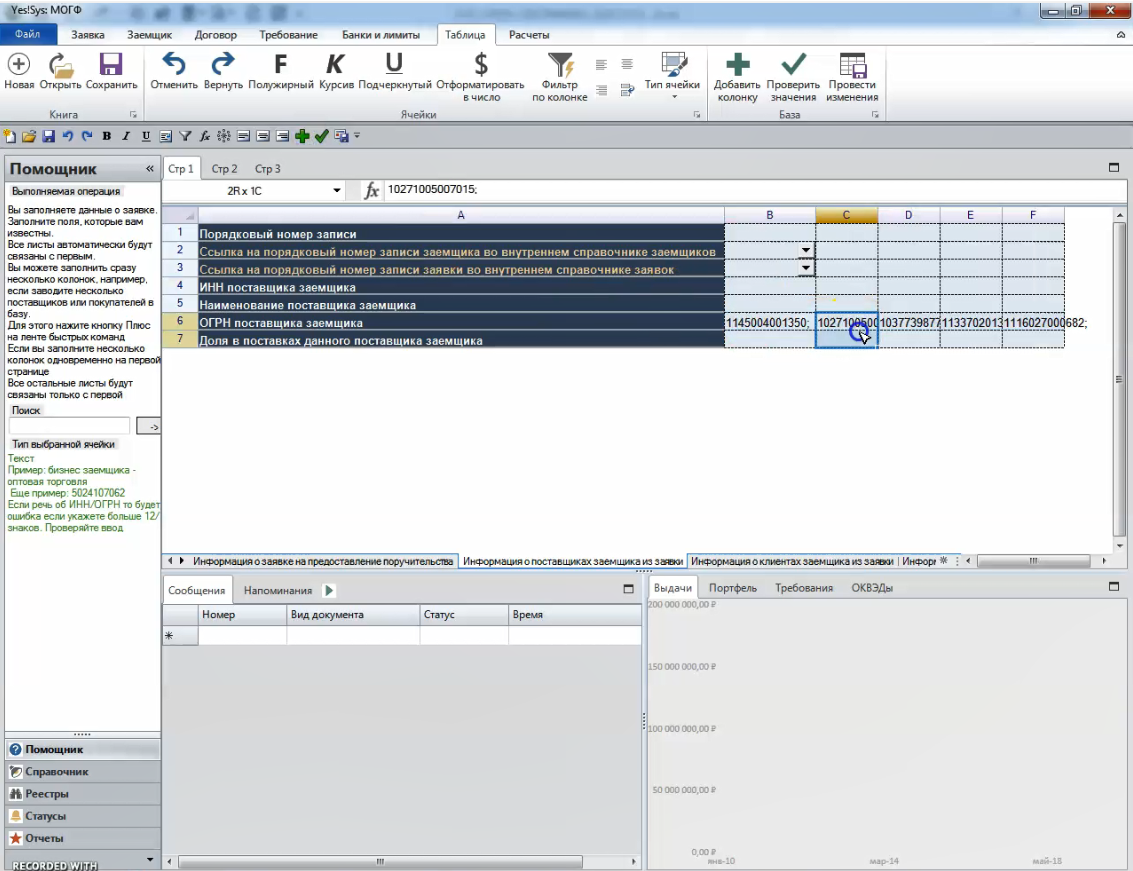
Ту же операцию можно проделать с ИНН поставщика заемщика.
Наименования поставщиков корректируем командой =СЦЕПИТЬ:
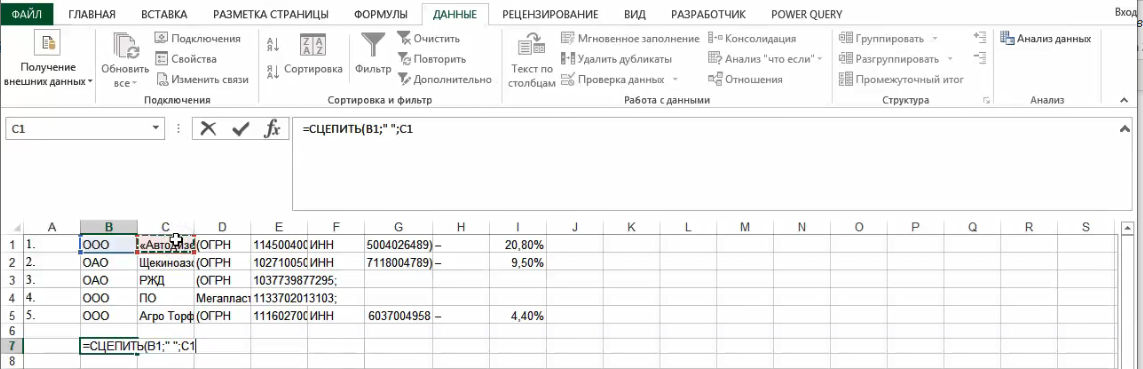
Затем, начиная со строки формулы, протягиваем вниз требуемое число строк. Появятся наименования компаний в нужном формате:
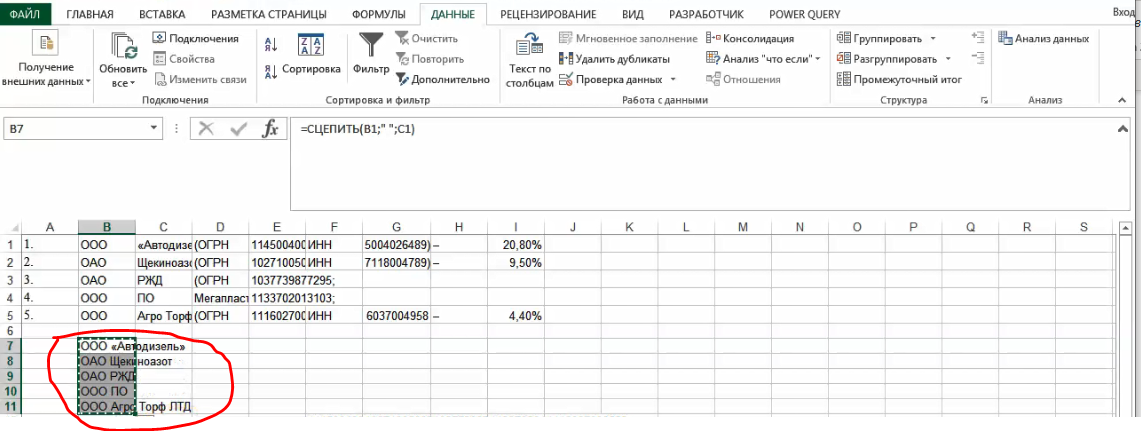
Копируем их, вставляем в другое место листа и транспонируем:
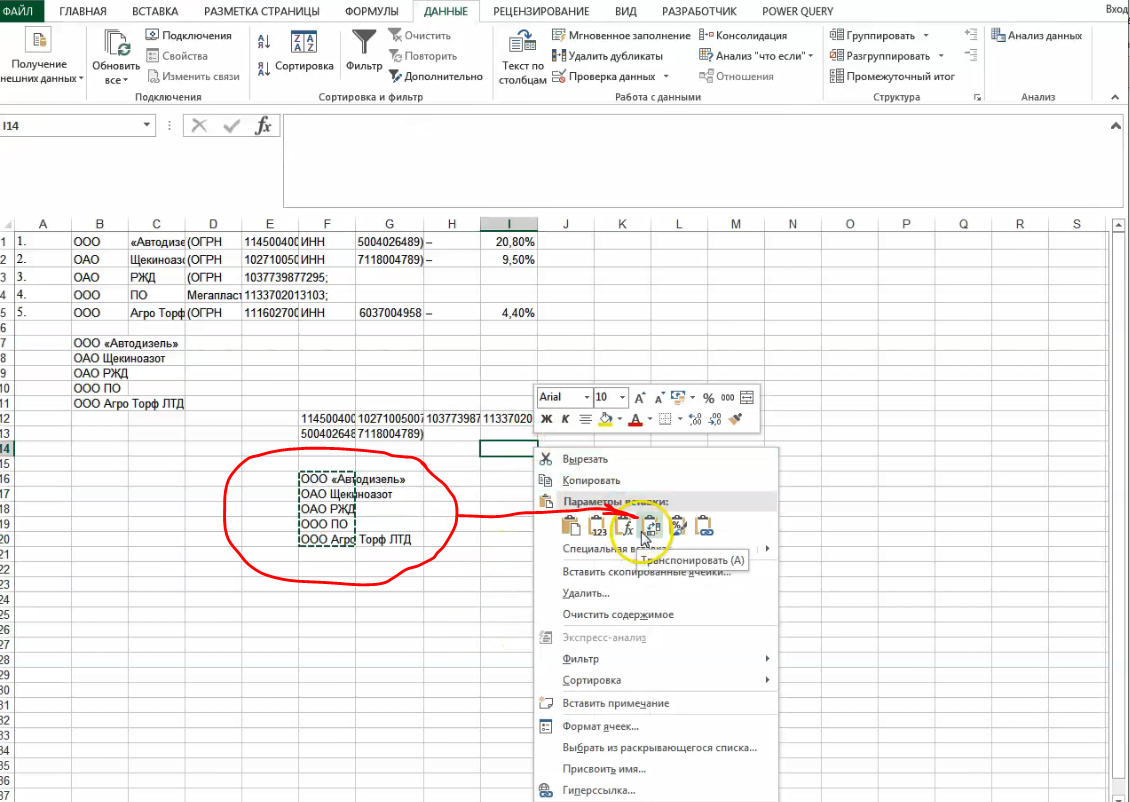
И вставляем в нашу систему описанным ранее способом.
То же самое проделываем с данными о клиентах заемщика (лист «Информация о клиентах заемщика из заявки»):
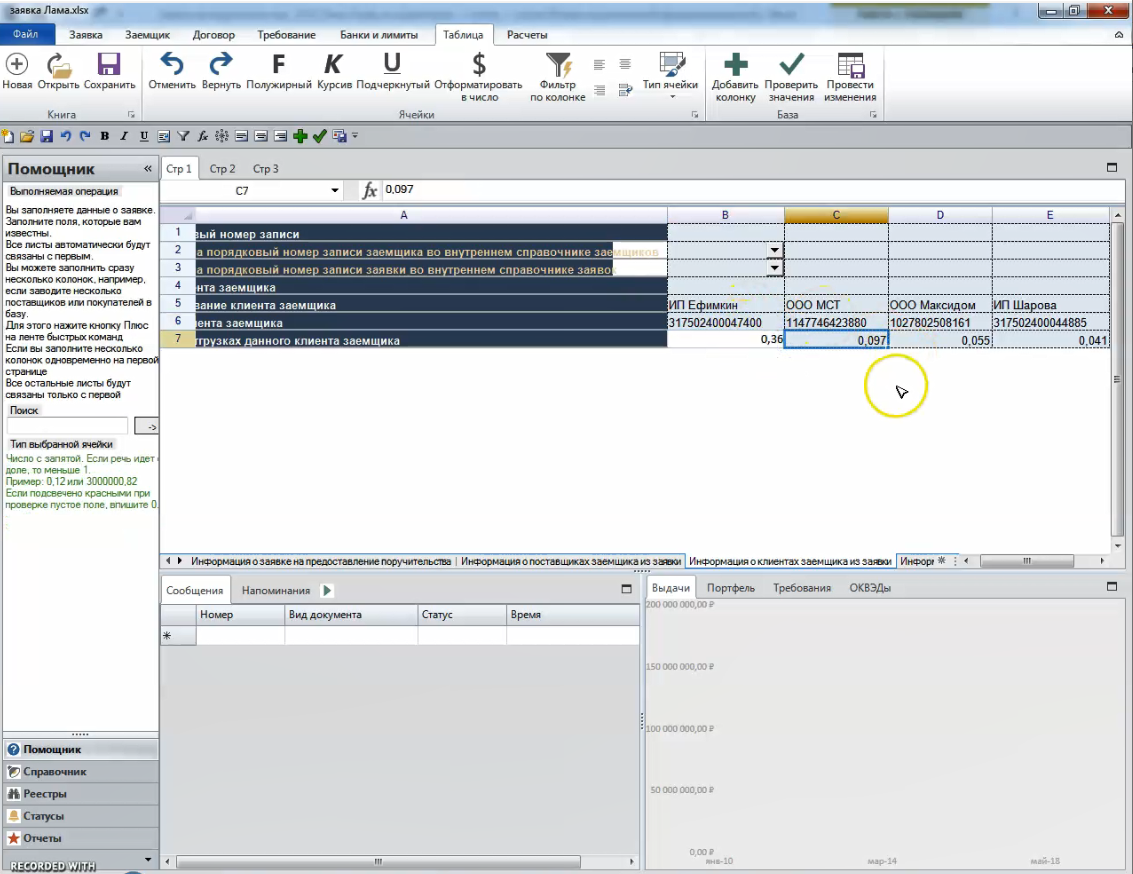
Указанные способы работы позволяют специалисту работать с очень большим массивом данных (известны случаи заведения сотен заявок 1 специалистом за несколько дней), без потери их качества и консистентности, и, что самое важное, без создания дополнительных "обработок" и привлечения программистов.
Частые вопросы
Вся база бэкапится каждый день, вы ничего не сломаете
Отдельные изменения и действия пользователей хранятся в логах
Можно откатить базу или какие-то записи на любой момент времени
К базе отсутствует внешний доступ, только через локальную сеть
Если программа зависла, просто закройте ее и откройте заново
Основные элементы (заемщик, договор, заявка) поддерживает сохранение через черновики. Пользуйтесь ими как можно чаще
Установка на новые рабочие станции только через владельца прав на ПО
Если что-то идёт не так - напишите разработчику vladimir@raisk.ru